OOo Off the Wall: Master Documents
If you are an MS Word user, and we all have secret shames in our pasts, you may have fallen into the habit of avoiding master documents--and for good reason. Master documents in MS Word can crash and corrupt sub-documents unless they are used so carefully that there is hardly any reason to use them at all.
But if you have this habit of avoiding master documents, you can change it when you use OpenOffice.org Writer. Master documents in Writer are much more stable. They are not immune to crashes, but unless a master document's size exceeds the available RAM on your computer, you may never see one. This stability frees master documents in Writer to be what they were meant to be: a way to organize and write long documents more efficiently.
Master documents are documents that manage and organize other Writer documents. They consist of a series of links to individual sub-documents that can be opened only when needed. They offer a savings in overhead that is noticeable even on today's high-RAM machines.
When a master document is opened, sub-documents are added to it as sections. As each sub-document is opened, it is reformatted and repaginated using the master document's styles and other settings. In particular, any numbering sequences become continuous. For instance, if a paragraph style is numbered 4 in one sub-document and the next occurrence of the style is in the next sub-document, then the next occurrence is numbered 5 in the master document. This occurs even if that paragraph style originally was numbered 1. The sub-documents then can be printed or exported as a single document.
What makes master documents useful is these changes apply only within the master document. If you save the sub-documents as part of a master document and then open them again as separate documents, they revert to their original formats and page numberings.
Master documents are useful in several circumstances:
If your computer's memory is limited: Experiment to find the maximum document size that your computer can handle without grinding. Sub-divide your document into files equal to or smaller than the maximum size. Only assemble your documents into a master document when you are ready to print.
When material has to be used in different places: A file can be used in any number of master documents, so you can re-use it as needed. However, because the master document formatting takes precedence over sub-document formatting, either try to ensure that all the master documents using the same sub-document have the same formatting, or be careful not to save a file while more than one master document is open.
When a document is divided into chapters: You then can use the special master document view in Navigator to help move around and work with the shorter sub-documents instead of the long document. In other words, the master document becomes a floating window that stores the documents to which you are most likely to refer.
You want two or more documents that are similar except in some parts: You can add all the files for all the documents and then hide or un-hide individual sub-documents before printing or exporting.
Master documents are built from three sources:
Separate files, or sub-documents: Sub-documents are treated as sections of the master document and have the same options as sections within a normal document. Within the navigator, sub-documents are listed by their file names.
Text: Areas before, between or after the sections for sub-documents. Although anything can be added to text areas in a master document, putting a lot in them defeats the purpose of using a master document in the first place. In a well-planned document, you should generally not need to use extra text. Here's another reason to avoid them: text areas are listed in the master document view in the Navigator with the unhelpful title of "Text". The main use for text areas is spacers between separate files for pagination.
Indexes and tables: Inserted into text areas of the master document, indexes and tables such as Tables of Contents and Alphabetical Indexes can provide references to the contents of sub-documents.
Master documents simplify the management of long documents. However, using them to their full advantage still requires some organization. Here are some suggestions for working with master documents and getting the most from them:
To minimize the chances of formatting problems, use the same template to create the master document and all its sub-documents. If some documents are used in more than one master document, try to make sure that all of the master documents use the same template, too. If using the same template is not possible for some reason, consider adding the sub-document as an OLE Object instead, using Insert > Object > OLE Object to preserve its formatting.
Whenever possible, place each master document and all of its sub-documents in the same directory. A convenient strategy is to place the sub-documents in a sub-directory of the folder that holds the master document. Use another sub-directory for graphics. If some documents are used in more than one master document, create a sub-directory only for them.
Ordinarily, you probably want each part of a master document to start on a separate page. You can set up this format automatically by using the Breaks section on the Text Flow tab to start a new page after:
The Heading paragraph style for each index and table, for example, Contents Heading for a Table of Contents.
The first paragraph style used in each sub-document, probably Title, Heading 1 or possibly a created style called something like Chapter Number.
The convention is to start each new part of a long document on a right, odd-numbered page. Open a book, and you will see why: most readers' eyes fall on the right page first. Because the start of a new part is one of the main guides for finding information, you want it to be as prominent as possible. To ensure that the parts start on a right page, start at the beginning and go through the master document, adding manual page breaks in the Text areas wherever they are needed. Starting each part on a new page also minimizes reformatting.
Aside from tables, indexes and page breaks, minimize the content that is added to the master document directly. Add it to the sub-documents instead. The more content added directly to the master document, the less flexible it becomes.
Because of the kludges required to add some cross-references to a master document, place them in a paragraph of their own to prevent unexpected reformatting in the master document.
Use page styles and/or manual page breaks to use different numbering for different parts of the master document. For example, one common format is to use lowercase Roman numerals for front matter, such as copyright pages and tables of contents, and Arabic numbers for the main text. And often, numbering is restarted with the main text.
If the sub-documents use the template currently selected as the default, you can start a master document by selecting File > New > Master Document. Otherwise, follow these steps:
Start a new document based on same template that all the sub-documents use.
Technically, this step is optional, because you can use any template. However, a master document template overrides the templates used in sub-documents, so if you ignore it you are likely to have reformatting problems. If you save the sub-documents after using them in a master document with another template, the document is reformatted. If a sub-document is used in more than one master document, you quickly can compound the problem.
Select File > Send > Create Master Document.
The Name and Path of Master Document screen opens. This screen is a variant of the Save screen designed for master documents.
Choose a name for the document and the paragraph style at which the current document should be divided into sub-documents.
If you are creating the master document from a blank document, the paragraph style does not matter. If the source document has contents, ordinary Writer documents then are created with the same name as the master document. The master document is saved with an .sxg extension.
Select the Save button. If the source document had content, a query screen opens to update links.
Select the Yes or No button to continue.
If you created the master document from a blank document, open the Navigator. Either select Edit > Navigator or press the F5 key.
The Navigator opens in the master view. If you started with a blank document or chose a style that was not current, then the only entry is Text. If you started with a document that had contents, the Navigator lists the new sub-documents.
Save the master document. The master document is saved with an .sxg extension. This option is available only in a master document.
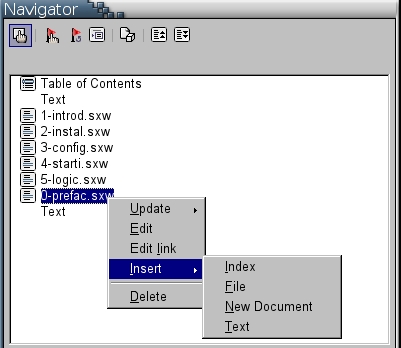
Master documents have a special view in the Navigator. You move between the master view and the normal view by selecting the Toggle button in the upper left side of the toolbar. In the master document view, you can add, delete and reposition sub-documents, as well as open them for editing. In other words, the master document view converts the Navigator into a floating window for your work, with all of the associated files and pieces visible.
In the normal view, in case you were wondering, the master document displays as though it was a single document. No file names or text areas are listed.
How you edit contents in a master document depends on the type of content:
| Content Type | How to Edit |
|---|---|
| Text Area | Navigate to the text area and then place the cursor in the text area. Text can be edited as in any other document. |
| Index or Table | Place the mouse cursor in the index or table. Then, select Edit Index/Table from the right-click menu. |
| Sub-Document | Select the sub-document from the Navigator. Then, select Edit from the right-click menu. |
| Sub-Document Section | Select the sub-document from the Navigator. Then, select Edit Link from the right-click menu to open the Edit Sections screen. Changes made to the section apply only within the master document. The most useful change to make is hiding or un-hiding that section. By changing this setting, you can use the master document to provide two different versions of the same document. |
You may need to update a master document when:
You have edited a sub-document. Use the Update button in the Navigator's master view.
You open a master document and sub-documents have been edited since you last closed the master document. Select Yes at the query window when opening the master document. Because you always want to keep the master document updated, you should have no reason not to update when opening.
Adding cross-references in a master document is similar to adding cross-references in a standalone document. In both cases, you set the text to use for the reference and then add the cross-reference. The difference with master documents is you cannot create a permanent cross-reference in a master document, even if you turn off the write-protection for a document's sub-section. In addition, you cannot read a reference in one sub-document from another sub-document.
The solution is to note the reference's name as you create it and then enter it for the cross-reference in the second document. The cross-reference field in the second document is blank when you are viewing only the second document, but it displays the reference within the master document. For details, see: "Fielding Questions, Part 2: Cross References and User-Defined Fields".
Master documents aren't a feature of Writer that everyone needs. If you never write documents longer than 30 pages, you probably can ignore them entirely. However, if you ever write anything longer--especially a document that shares some parts with other documents--take the time to learn about them. The chances are, you'll find that master documents are just what you need to automate your work. And if you've ever used books in FrameMaker, you'll greet them them with a sigh of relief. Although the name may bring back memories of corrupted files in MS Word, Writer master documents are far closer to FrameMaker books in both functionality and stability.
Bruce Byfield is a computer journalist and course designer. His articles appear regularly on the Linux Journal and Newsforge Web sites.






