Extending the Bash Prompt
Descended from the Bourne shell, Bash (Bourne Again Shell) is a GNU product that is the standard command-line interface on most Linux machines. It excels at interactivity, supporting command-line editing, completion and recall. It also supports configurable prompts—most people realize this, but may not realize how useful it can be.
Most Linux systems have a default prompt in one color (gray) that includes your user name, the name of the machine you are working on and your current working directory. In addition, you can display even more information, use ANSI colors and manipulate the title bar of an xterm to provide useful information.
Beyond looking cool, prompts are also useful for keeping track of system information. One idea with appeal to many is the use of different color prompts on different machines. If you have several xterms open on different machines or if you tend to forget which machine you are working on, you'll find this a great reminder.
To change your prompt, you need a basic understanding of shell programming and UNIX utilities. The more you know, the more complex the prompts you will be able to create.
The appearance of the prompt is governed by the shell variable PS1. Command continuations are indicated by the PS2 string, which can be modified in exactly the same way. Since controlling it is exactly the same, I'll mostly be modifying the PS1 string. (PS3 and PS4 strings are also available, but are never seen by the average user. See the Bash man page if you're interested in their purpose.) To change the way the prompt appears, change the PS1 variable. For experimentation purposes, the PS1 string can be entered at the prompt to show the results immediately. Doing so affects only your current session. If you want to make a permanent change, modify the ~/.bashrc file by adding the new definition of PS1. If you have root permission, you can modify the PS1= line in the /etc/profile file. On some distributions (Red Hat 5.1 at least), the /etc/bashrc file overrides the /etc/profile setting of PS1 and PS2.
My default prompt includes my user name “giles”, the name of my work machine “nikola” and my home directory /home/giles. The simplest prompt is a single character. I can change my default prompt to a simple $ by typing:
[giles@nikola giles]$ PS1="$ "
I use the quotes to force a space after the prompt, making it more readable.
Many escape sequences are offered by the Bash shell for insertion in the prompt. See the sidebar which shows the Bash 2.02 man page.
$ PS1="\u@\h \W> "<\n> giles@nikola giles>
This example creates a prompt that is close to the default on most Linux distributions. I wanted a slightly different appearance, so I changed it to include the time by typing:
giles@nikola giles> PS1="[ ][\u@\h:\w]$ "<\n> [21:52:01][giles@nikola:~]$Bash also provides an environment variable called PROMPT_COMMAND. The contents of this variable are executed as a regular Bash command just before Bash displays a prompt.
[21:55:01][giles@nikola:~] PS1="[\u@\h:\w]$ "<\n> [giles@nikola:~] PROMPT_COMMAND="date +%H%M" 2155 [giles@nikola:~] ls bin mail 2156 [giles@nikola:~]$ unset PROMPT_COMMAND [giles@nikola:~]In this example, I changed PS1 by eliminating the escape sequence, so that time was no longer a part of the prompt. Then I used date +%H%M to display the time in a format I like better. At the end, I used the unset command to remove the PROMPT_COMMAND environment variable.
As I discuss the use of external commands in prompts, I'll use the $(command) convention for command substitution; that is,
$(date +%H%M)
means “substitute the output from the date +%H%M command here.” This works in Bash 1.14.7 and 2.0+. In some older versions of Bash, you may need to use backquotes (`date +%H%M`). Backquotes can be used in Bash 2.0+ but are being phased out in favor of $(), which nests better. If you are using an earlier version of Bash, substitute backquotes wherever you see $(). If the command substitution is escaped (i.e., \$(command) ), then use backslashes to escape BOTH your backquotes (i.e., \`command\`).
You don't want to insert much material from an external command into the prompt, as a prompt of great length may be created. You also want to use a fast command, because it will be executed each time your prompt appears on the screen. Delays in the appearance of the prompt while you are working can be annoying.
[giles@nikola:~]$ PS1="[\$(date +%H%M)][\u@\h:\w]$ "[2159][giles@nikola:~]$
Note the backslash before the dollar sign of the command substitution. Without it, the external command is executed exactly once: when the PS1 string is read into the environment. For this prompt, it would display the same time no matter how long the prompt was used. The backslash prevents immediate shell interpretation of the command, so date is called each time a prompt is generated.
Linux comes with many small utility programs such as date, grep and wc which allow you to manipulate data. If you wish to create complex combinations of these programs within a prompt, it may be easier to make a shell script and call it from the prompt. An example of a small shell script used within a prompt is given in Listing 1.
Listing 1. Shell Script for Use in Prompt
I keep this as a shell script in my ~/bin directory, which is in my path. Use it in a prompt in this way:
[2203][giles@nikola:~]$ PS1="[\u@\h:\w (\$(lsbytesum) Mb)]\$ "[giles@nikola:~ (0 Mb)]$ cd /bin [giles@nikola:/bin (4.498 Mb)]$
Non-printing escape sequences can be used to produce interesting effects in prompts. to use these escape sequences, you need to enclose them in \[ and \], telling bash to ignore this material while calculating the size of the prompt. failing to include these delimiters results in line editing code placing the cursor in the wrong place, because it doesn't know the actual size of the prompt. escape sequences must also be preceded by \033[ in bash prior to version 2 or by either \033[ or \e[ in later versions.
this example modifies the title bar of an xterm window. if you try to change the title bar of an xterm with your prompt when you are at the console, you'll produce garbage in your prompt. to avoid this problem, test the term environment variable to determine if your prompt is going to be in an xterm. if the shell is an xterm, the shell variable (${titlebar}) is defined. it consists of the appropriate escape sequences, and \u@\h:\w, which puts user@machine: working directory in the xterm title bar. this is particularity useful with minimized xterms, making them more rapidly identifiable. the other material in this prompt should be familiar from previous prompts we've created.
listing 2. Function to Set Titlebar
Listing 2 is a function that can be incorporated into ~/.bashrc. The function name can then be called to execute the function. The function, like the PS1 string, is stored in the environment. Once the PS1 string is set by the function, you can remove the function from the environment by typing unset proml. Since the prompt can't change from being in an xterm to being at the console, the TERM variable isn't tested each time the prompt is generated.
I used continuation markers (backslashes) in the definition of the prompt to allow it to be continued on multiple lines. This improves readability, making it easier to modify and debug.
I define this as a function because this is how the Bash Prompt package deals with prompts: it is not the only way to do it, but it works well. As the prompts you use become more complex, it becomes more and more cumbersome to type them in at the prompt and more practical to create them in a text file. To test this example at the prompt, save the function as a text file called “proml”. The Bash source command can be used to read the prompt function by typing:
[giles@nikola:~ (0 Mb)]$ source proml
To execute the prompt function, type:
[giles@nikola:~ (0 Mb)]$ proml
As mentioned before, non-printing escape sequences must be enclosed in \[\033[ and \]. For color escape sequences, they must also be followed by a lowercase m. To include blue text in the prompt:
PS1="\[\033[34m\][\$(date +%H%M)][\u@\h:\w]$ "
The blue color that starts with the 34 color code is never switched back to the regular gray, so any text you type after the prompt is still in the color of the prompt. This is also a dark shade of blue (very hard to read), so combining it with the bold code might help:
PS1="\[\033[1;34m\][\$(date +%H%M)][\u@\h:\w]$\[\033[0;37m\] "The prompt is now in light blue, and it ends by switching the color back to gray, which is the color most of us expect when we type.
Background colors can be set by using 44 for Blue background, 41 for a Red background, etc. No bold background colors are available. Combinations can be used, e.g., Light Red text on a Blue background: \[\033[44;1;31m\]. Other codes available include 4 for Underscore, 5 for Blink, 7 for Inverse and 8 for Concealed.
The prompt I use most of the time is based on one called “elite2” in the Bash Prompt package, which I have modified to work better on a standard console (Listing 2). (The original uses special xterm fonts.) I define the colors as temporary shell variables for the sake of readability—it is easier to work with. The GRAD1 variable is a check to determine what terminal you are on, and it needs to be done only once. The prompt you see looks like Figure 1.
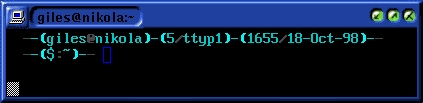
Figure 1. My Prompt
The Bash Prompt package is available in beta at https://bash.current.nu/ and is the work of several people, co-ordinated by Rob Current. The package offers a simple way to use multiple prompts or “themes”. Several of these prompts use the extended VGA character set, so they look bad unless used with special xterm fonts. The “fire” theme shown in Figure 2 requires these fonts. See Stumpy's ANSI Fonts page at https://home.earthlink.net/~us5zahns/enl/ansifont.html for instructions on installing and using these fonts.

Figure 2. Fire Prompt from the Bash Prompt Package
You can change the prompt in your current terminal using the example elite function by typing source elite (assuming the elite function file is in your path) followed by elite. This leaves you with an extra function (elite) in your environment space—if you want to clean up the environment, type unset elite.
This would seem like an ideal candidate for a small shell script, but a script doesn't work here because a script cannot change the environment of your current shell—it can change only the environment of the subshell it runs in. Environment variables of your current shell can be changed by environment functions. The Bash Prompt package puts a function called callbashprompt into your environment, and while they don't document it, it can be called to load any Bash Prompt theme on the fly. It looks in the theme directory it installed, sources the function you requested, loads it, then unsets the function. callbashprompt wasn't intended to be used this way and has no error checking, but it works quite well.
Giles Orr is a Systems Librarian at Georgia College and State University. He's been using Linux for four years. He doesn't claim to be a master programmer and would welcome improvements to the code in this article. He can be reached at giles@interlog.com. He is the mainter of the Bash Prompt HOWTO at https://metalab.unc.edu/LDP/HOWTO/Bash-Prompt-HOWTO.html.






