Working with Graphics Text in OpenOffice.org
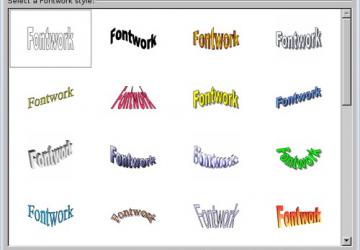
One of the least understood features of OpenOffice.org is graphics text. People understand vaguely that it differs from regular text, but exactly how it differs or why anyone should care is mostly unknown. However, if you know the distinction, graphics text can work for you in ways that regular text cannot.
Simply put, graphics text is a series of characters that OpenOffice.org treats as an object that is little different from other objects such as lines, squares, ellipses or other primitives. By contrast, you can manipulate the frame that contains regular text as though it were an object, but the regular text itself has its own, separate editing features.
But why would you care? The answer depends on what type of document you are creating. If your document is completely text, then probably you have no need for graphics text. However, if you are designing a brochure, and moving graphics around, or doing a chart whose parts you want to label, then text that is just another object becomes convenient for you. Not only is graphics text easier to move around, but you can position it in ways that regular text does not support.
How graphics text works
Graphics text is available from the Drawing toolbar in any OpenOffice.org application. If the Drawing toolbar is not visible, you can display it at the bottom of the editing window via View -> Toolbars -> Drawing.
However, in Writer and Calc, graphics text is useful mostly for diagrams. Where graphics text really comes into its own is in Draw and Impress, which are more visually oriented. In both Draw and Impress, graphics text formatting can be saved as part of a graphics style, just as characteristics of a primitive can. Should an object not have any graphics text, the text format settings are simply ignored.
Graphics text settings are on the Text, Text Animation, Alignment, Tabs, Indents and Spacing, Font, Font Effects, and Text Animation tabs of a graphics style. I strongly suggest that you ignore the Text Animation tab, which creates blinking text or a scrolling marquee unless you want to annoy readers of your online documents. However, if you compare the other tabs.
Otherwise, you will find the settings on these tabs very similar like those for Writer styles, except that they do not include a few features such as support for initial drop characters or the ability to associate them with list styles. You can also access these format settings through the Format -> Character and Format -> Paragraph sub-menus.
In addition, you can most of the tools for regular text. Spell checking, hyphenation, and the thesaurus are all available for graphics text. I particularly recommend using the hyphenation tool, since graphic styles do not include any hyphenation settings. Until corrected by running the hyphenation tool, graphics text is usually laid out in the best possible way on the line, particularly if you have set the alignment to full justification.
Working with Graphics Text
Working with graphics text, you can use Draw as a basic desktop publisher. This use is easier than ever in the recently released OpenOffice.org 3.2, which adds page numbers to the automatic fields that you use in Draw. However, Draw still lacks the ability to let text flow from one frame into another, so if you want to do serious layout, you are probably better off using Writer and regular text.
Where graphics text comes in handy is with short bursts of text, such as a headline, a caption on a diagram, or a short paragraph that is surrounded by graphics. In other words, graphics text should be your choice whenever it is convenient to treat all the elements that you are dealing with as objects. For instance, if you want to keep a piece of text next to a particular picture, you can group them together as a single object so that you can move them about to different parts of the page with less effort.
Or, to put things other way, you can use OpenOffice.org and graphics text in any situation where you might work in The GIMP or Inkscape. Although OpenOffice.org does not have all the features of these applications, it does have enough for many users, and is often adequate for producing professional work.
To create graphics text, select the T-shaped icon that is fifth from the left on the Drawing toolbar, and move the cursor to the editing window. In the editing window, you have two choices: either start typing, and have the frame around the graphics text expand as needed to fit tightly around the text, or create the frame by dragging the mouse and begin typing inside the frame. Most of the time, you can use the first method, but the second is useful if you want to block out the space that you want the graphics text to occupy.
Either way, the graphics text will be in the Default graphics style. After you have finished entering the text, press the F11 key to open the Styles and Format floating window. Then, with the cursor inside the graphics text frame, chose the style with which to format the text. If none of the existing styles are suitable, you can modify one or create your own.
If you want the graphics text to be on an angle or follow a contour, begin by drawing a line. When it is finished and still selected in the editing window, choose the graphics text tool from the Drawing toolbar. As you type, the text will appear on an even line, but, as soon as you finish, it will shift to following the contour that you created. Select the line and make it invisible, and you have angled text that you can easily drag around by clicking on one of the lines handles. If you later decide to re-format, the text will temporarily straighten until you are finished applying the changes.
Alternatively, you can modify both the contents and format of one of the pre-defined shapes in the Fontwork Gallery further along the Drawing toolbar. Samples in the Fontwork Gallery work exactly like contoured text that you create yourself, aside from the fact that you have to replace the default contents with your own. If you are having trouble arranging graphics text to your liking, you may even want to begin with a Fontwork sample closest to the effect you want.
The Fontwork Gallery also includes three dimensional settings that you can reposition with a small set of controls in a floating window.
An entry into Draw
Graphics text is not for every occasion. It also has a tendency to behave erratically -- for instance, in my experience, the settings for the relation of the text to its frame on the Text tab of a graphics style can suddenly become unavailable for no obvious reason as you edit. At other times, graphics text fails to display properly -- again, for no obvious reason. However, if you persist, you can still use graphics text for convenience and effects that you could never have with ordinary text.
Moreover, understanding graphics text is one of the most convenient ways to begin familiarizing yourself with Draw -- the least used and most under-estimated of all OpenOffice.org's applications. Learn the basics of graphics text, and you just might decide that the rest of Draw is worth a closer look.









