Using Styles in Scribus
_081ab.png?itok=IJ13AY4L)
If you don't include master pages (which are really styles under another name), then Scribus supports three types of hierarchial styles: lines, character, and paragraph. As in any other self-respecting word processor or layout application, these styles allow you to apply detailed sets of formatting options quickly, without having to change each instance of a formatting option individually. However, styles are implemented idiosyncratically in Scribus, so they can take time to learn, even if you are familiar with the basic concept from other applications.
One of the conceptual problems you may have is that styles are defined and applied in different places in the editing window. To define and manage styles, you open the Style Manager, by selecting Edit -> Styles or pressing the F3 key. However, to apply styles, you either select Properties from the right-click menu of a selected object or press the F2 key. For paragraph styles, you also have the option of selecting Edit Text from the right-click menu of a selected text frame, or selecting Ctrl+T to open the Story Editor.
Which brings up another peculiarity: the relationship between paragraph and character styles. Not too long ago, Scribus did not support character styles. In fact, the Story Editor still doesn't, although it has a pane for paragraph styles. Not only that, but formatting done on individual characters rather than whole paragraphs -- whether manually or via styles -- doesn't display in the Story Editor, either. To apply character styles, you need to select the characters to format within a text frame in the main windows, and open the Properties window to select a style from the Text pane.
To say the least, this inconsistency is annoying. Editing and formatting text in a text frame is so awkward that generally I recommend that users avoid doing so. However, if you want to use character styles, you have little choice.
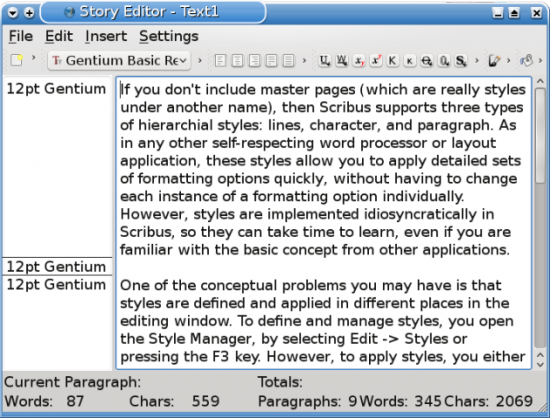
At any rate, once you understand this inconsistency, you can focus on the more important job of learning how the choices available for each type of style.
Line Styles
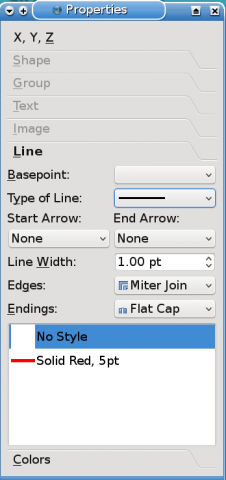
Line styles can be applied via the Properties window to any shape, polygon, line, bezier curve, or freehand line that you add to a document from the Insert menu.
Compared to paragraph and character styles, line styles have a limited set of options. The most common line formatting options are the type of line -- for instance, solid or dotted -- and the line width and color.
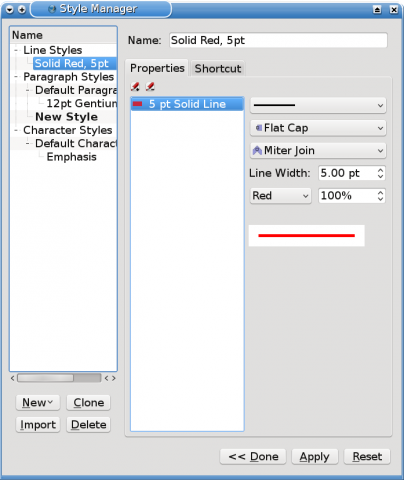
More demanding users may also want to select an edge (how lines meet) and an ending (how lines end) for complex objects.
Character styles
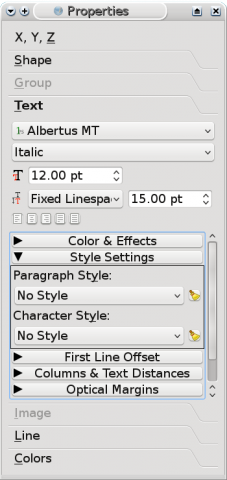
You can implement a character style by selecting characters in a text frame, and opening the Text tab in the properties window. Confusingly, the name of what you are editing does not change in the X,Y,Z tab; it is still the name of the text frame.
The Styles Manager divides character styles into three panes of options. In the Basic Formatting pane, you select the font, style, and size, and any effects, which range from underlining and subscripts to outline and shadow.
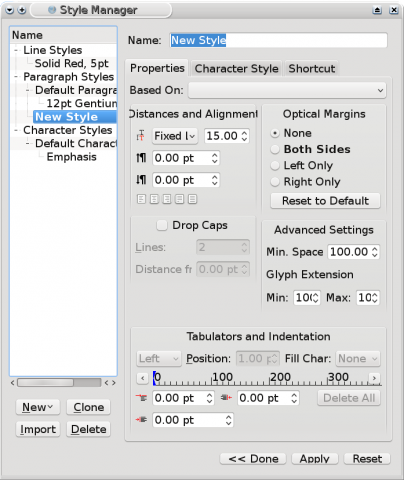
In Basic Formatting, you can also edit the tracking (the spacing between characters) and the default width for a space, although you should be careful about using these options, since you can easily create a mess -- although, since you are using styles, you can clean up quickly. However, these two features can be useful if you are trying to improve the look of fully justified paragraphs, especially in narrow columns.
In the Advanced Formatting pane, you can alter the font even more from its defaults, altering the vertical or horizontal spacing of characters. These options give you the chance to improve the appearance of an especially small or large block of text, since one of the problems with digital fonts is that, they often have the same proportions, even when you venture outside the range of 10-14 points in size.
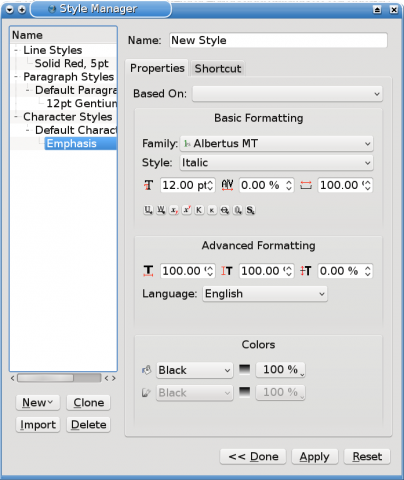
In addition, you can offset charcters from the baseline -- an effect best used in a small set of characters -- and set the language for the characters.
At the bottom of the window is the Colors pane. There, you can select the color for the text. Scribus loads only a limited set of colors by default, so you might want to select Edit -> Colors to add what you need for a company's colors or for colors that you are continually using.
Paragraph Styles
The best place to apply paragraph styles is from the Story Editor, where you can see which style -- if any -- is used by each paragraph. However, as with character styles, you can also apply a paragraph style from the Text tab in the Properties window.
Scribus organizes paragraph styles as a super-set of character styles. When you edit paragraph styles in the Style Manager, the second tab is a duplicate of the one used for character styles.
By contrast, the Properties tab lists the formatting options unique to paragraphs. In the Distances and Alignment pane, you can set options for alignment, line spacing, and for spaces above and below each paragraph, which is sometimes used as an alternative to indenting the first line. Right beside it is the Optical Margin pane, whose settings Scribus can use to improve full justification by allowing some characters to spill over slightly into the left and right margin, according to the percentage settings in the Advanced Settings pane.
In addition, you can define an inital drop capital for the first letter of the paragraph. You can adjust both the size of the capital and its distance from other text.
At the bottom of the Properties tab sits the Tabulators and Indentation pane. This pane offers both a visual tool and fields for setting the indentation of the first paragraph as well as the indentation on the left and the right from the margins. You can also select the leaders for the indentations -- for instance, periods between the entries in a table of contents and their page number.
Conclusion
To enhance your work flow even more, you can assign each style a keyboard shortcut. You can also save time if you take advantage of the Based On field for character and paragraph styles, assigning a parent style to each new style you create, then applying changes at the highest level in the hierarchy possible so that you minimize the amount of editing that you have to do.
And don't forget, too, to save a document in which you have developed styles as a template, so that you can use them again, or import them as needed into other documents.
Of course, if you want to, you can ignore styles and apply each choice of format one at a time. In fact, whenever I write about styles, someone is sure to insist on their right to format manually, as though styles were some kind of tyranny that software developers imposed upon users.
However, by encouraging planning, styles also encourage efficiency -- particularly when you are writing the same types of documents over and over again or have strong preferences about fonts or other formatting. Consequently, I can only regard the insistence on manual formatting as a perverse determination to do things the hard way, or perhaps an excuse for being too lazy to learn how to use the software properly. Using styles may involve a new way of thinking, but changing your work flow to take styles in account is well worth the adjustment.









