Trying to Tame the Tablet

Like many folks, I received a shiny new Nexus 7 tablet for Christmas. This brought me great joy and excitement as I began to plot my future paperless life. For most of the evening and an hour or so the next day, I was sure the new Android tablet would change my life forever. Sadly, it wasn't that easy. This month, I want to dive head first into the tablet lifestyle, but I'm not sure if it's really the lifestyle for me. I'll try to keep everyone posted during the next few months (most likely in the Upfront section of LJ). And please, please don't hesitate to send me messages about the ways you find your Android tablet useful at work/home/play.
At Work
The main reason I decided on the Nexus 7 was because with the leather case I bought for it (Figure 1), it was small enough to carry to meetings easily, yet big enough to view full-size documents. I figured with a tablet computer, I might be able to do away with most of the paper in my life. I have cabinets full of filed papers that I never use. I do, however, search my e-mail on a regular basis for communications sent or received years ago. I want that same accessibility for items that exist only in paper form now.

Figure 1. My case doubles as a stand.
Paperless: Evernote or Dropbox
I've been trying to go paperless since long before I got a tablet computer. There seems to be two schools of thought in the paperless department. There are the Evernote people, and there are the "every-other-kind" of people. I have Evernote on every electronic device I own (which is a significant number), and I have to admit, for raw information, Evernote is amazing. The problem comes with documents. Granted, documents can be added to an Evernote note, but they are like e-mail attachments, and they can't be modified once attached. This means, at least for me, that the only documents I ever attach are "complete" documents that are printed as PDF files.
I don't have a good solution for how to handle Word/LibreOffice documents in Evernote. So, that means I have an inconvenient combination of Evernote for unformatted information and Dropbox for documents. Thankfully, both applications run very well on Android, so although I don't have a central repository for all my information, at least I can access all the information from my tablet.
Getting Data In
Evernote includes a really nice mechanism for using a device's camera for importing digital snapshots of documents, notes, whiteboards and so forth. Unfortunately, the Nexus 7 doesn't have a rear camera. Thankfully, my cell phone has a really nice camera, and it also has Evernote installed. Because I never intended my tablet to replace my cell phone, this isn't a big issue for me. I just whip out my phone if I need to import something optically into Evernote.
My biggest hope with the Nexus 7 was that I could avoid toting around legal pads and pens to meetings. I tend to take "doodle" notes, so a laptop really isn't ideal for me at a meeting. (Plus, I tend to become distracted with a laptop and multitask my way into trouble quite often.) I researched capacitive styli and found the New Trent IMP62B to be just about the best option (Figure 2). It's less than $10, and it's remarkably precise for a stylus with a rather bulbous tip.

Figure 2. This stylus is remarkably precise given the size of its tip.
After buying a stylus, coming up with a note-taking application proved to be difficult. I almost can get there with a couple apps, but nothing has been the ideal option for me. The closest I've come to perfection is Lecture Notes, which has some critical features:
- Importing PDF files from Dropbox for annotation during a meeting (for example, an agenda).
- Exporting directly to Evernote.
- Very fine lines when writing.
- Simple interface for changing pens, erasing and so on.
I'll admit, it's still not as quick as writing on paper, but for some quick doodles on a PDF agenda, Lecture Notes does a nice job (Figure 3).
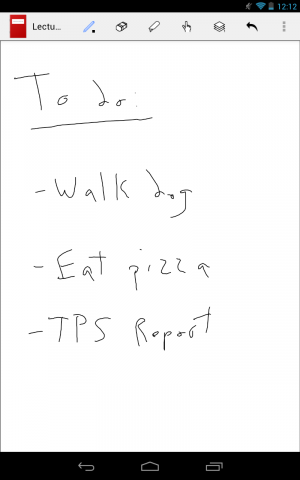
Figure 3. Lecture Notes is a great application if you want to take notes with a stylus.
My wife actually likes to type on her tablet (an iPad Mini) with the onboard keyboard. If she's taking notes, she'll just open up Google Docs and type on the screen. For me, typing on any screen is awkward and slow. If I have to do any real typing on my tablet, I'll use a Bluetooth keyboard. At that point, however, I might as well just use a laptop. In a pinch, it's certainly possible to type a few notes with the on-screen keyboard, and if you don't have a laptop, a Bluetooth keyboard will help manage some serious typing. Still, I don't recommend it. Any Nexus-size keyboards are too small to type well with, and any full-size Bluetooth keyboards are cumbersome to carry around.
Printing and Viewing
Just a couple years ago, it was absurd to think about printing from a phone or tablet. Now, it's easy to set up network printing for Android devices, and Linux users easily can share printers with iOS devices as well. So printing, interestingly enough, is fairly ubiquitous. Figure 4 shows an example of printing from Google Drive.
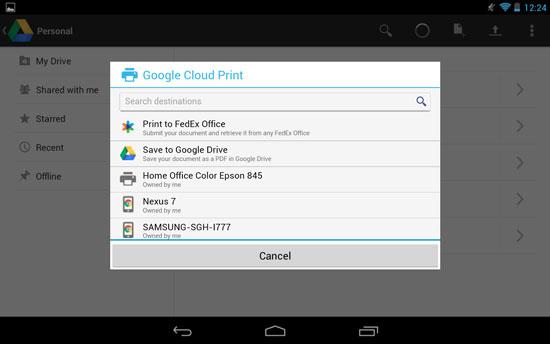
Figure 4. My printer has native Google Print support, but it's possible to set up a traditional printer.
Speaking of Google Drive, the native Google application does a decent job of creating Microsoft-compatible Office files. The newest version of Drive even allows editing and creating spreadsheet files! When combined with Android's built-in file viewer, it's difficult to find a document Android can't read. I've never been stuck in a meeting unable to view an e-mail attachment, which would be a real showstopper for me at work.
Geeking It Up
If you're stuck wearing a tie and attending meetings all day, the above information might be all you're interested in. For me, although I attend more meetings than I care for, I also have the opportunity to be a geek. A tablet computer offers some really great apps for system administrators or just geeks on their lunch break. Here are some of my favorites:
- ConnectBot: this is the de facto standard SSH client for accessing remote servers. As with typing long documents, the on-screen keyboard can be frustrating for more than a few quick server tweaks, but the program itself is awesome. If you've ever SSH'd into a server on a cell phone screen, the 7" of real estate on the tablet will be a godsend. No geek is complete without a command-line interface, and ConnectBot provides remote access to one.
- WiFi Analyzer: I've mentioned this app before in Linux Journal, and rightly so. It does exactly what's on the tin: it analyzes the Wi-Fi networks in your area. Whether you want to find an open channel or check signal strength in different areas of your building, WiFi Analyzer is amazing.
- WiFi Map Maker: I had never heard of this application, but a reader (Roman, I won't mention his last name out of respect for his privacy) sent me information on it. If you need to make a quick-and-easy map of Wi-Fi hotspots, this is hard to beat. It uses the built-in GPS on your tablet to create a thermal map of Wi-Fi coverage in real time.
- SplashTop: now that SplashTop supports controlling Linux workstations along with Windows and OS X, it's become a whole lot more usable for me. Using its custom application installed on your computer, SplashTop allows remote control of workstations with incredible responsiveness. It's a bit like VNC simplified and on steroids. Heck, it's even possible to play PC games over the connection! (Not that you'd ever do that at work.)
At Home: a Boy and His Recliner—and Tablet
I don't think I've watched a television show or movie at my house in the past decade without a notebook computer sitting on my lap. Whether it's to look up an actor on IMDB or to catch up on RSS feeds during the boring scenes, an on-line connection has become a requirement for me in my recliner. In this case, I've found the Nexus 7 to be a decent replacement for a full-blown laptop. Not only can I do all the things I normally do with my laptop, but I also can use an XBMC remote application to control the TV. If I happen across a cool on-line video, I can send it to my XBMC unit quickly with iMediaShare, which uses Apple's AirPlay technology to stream video directly to the TV. It gives me a certain level of satisfaction to stream video from an Android device to my Linux nettop running XBMC using an Apple protocol, yet having no Apple hardware or software in the mix. Truth be told, it works a lot more consistently than the Apple TV and actual AirPlay does at work too. iMediaShare has both a free and paid version, available on the Google Play store.
One thing I never do on my laptop is read books. Even though I can read countless Web articles on the computer, for some reason I can't bring myself to read actual book-length material. With the tablet on my lap instead of a laptop, flipping open the Kindle app allows me to read a few pages of a book if there's nothing interesting on TV. Why the Kindle app? I'm glad you asked. As it turns out, even though it has the absolute worst interface for finding a book in your collection, it has some features that I find indispensable:
- With the "Personal Documents" feature Amazon offers, any DRM-free ebook can be e-mailed and stored on Amazon Cloud. They can be retrieved from any Kindle device or app (excluding the Cloud Reader, but I don't read books on my computer screen anyway).
- WhisperSync used to work only on Amazon-purchased materials, but now it works on Personal Documents too. This means I can pick up my cell phone to read a few pages at the doctor's office, and then pick up my tablet later and automatically be right where I left off. Because this works across platforms, it makes the Kindle reader my go-to app.
- I keep my DRM-free e-book collection at home on Calibre. With Calibre's export feature, sending a book to a specific Kindle device's e-mail address is a single click away.
I really do wish Amazon would improve the browsing interface for Android devices. I suspect Amazon is trying to push people into buying a Kindle Fire, however, since it also won't release the Amazon Prime streaming app. Oh well, the WhisperSync feature makes all the difference for me, and I'm willing to suffer a cruddy interface when opening a book.
Pure, Down-Home Entertainment
The tablet size and touchscreen really does make it a perfect device for simple gaming. Whether you want to sling Angry Birds at a bunch of pigs or use the tablet like a steering wheel to drive your 4x4 across rough terrain, the Nexus 7 is awesome. I'm not much of a gamer, but as it happens, that's exactly the type of person tablet games are made for! If I want to play a quick game of Solitaire or even shoot a couple zombies, the tablet interface is perfect.
Entertainment doesn't stop with games, however. I've mentioned Plex in recent issues of Linux Journal, but it bears mentioning again. If you have a collection of videos on your home server, Plex will transcode and stream them to you anywhere. It works at least as well as the AirVideo application on iOS, and the server component works excellently on a headless Linux server. When you add Netflix, Hulu Plus, Smart Audiobook Player, Pandora, Google Music, Amazon MP3 and the ability to store local media, it's hard to beat the Nexus 7 for media consumption.
And in between Work and Home
One place I never expected to use my tablet was in my car. No, I don't read books or watch videos during the daily commute, but I certainly enjoy listening to audiobooks. With its built-in Bluetooth connection, I happily can stream a book through my car's audio system. I find traffic jams much more palatable now that it means more time for "reading".
I've also found Google Map's ability to download maps for off-line use to be awesome. I opted to get the Wi-Fi-only model of the Nexus 7, so when I'm in the car, I don't have Internet connectivity. My car doesn't have a navigation system, so the 7" screen and off-line maps make for an incredible GPS system. Google's turn-by-turn navigation is amazing, and the nice big screen means it's more useful than my phone's GPS. I don't have a great way to mount the tablet in my car yet, but I suspect with a bit of Velcro it won't be a big problem.
Where to Go from Here?
I've given you a glimpse at how I use my tablet on a day-to-day basis. I hesitated to do this though, because I don't feel I'm really using the Nexus 7 to its fullest potential. Based on a few conversations I've had with fellow readers, however, I don't think I'm alone. I don't think tablet computers will replace desktop or even laptops any time soon, but I do think they have a place in our daily lives. Hopefully this article gets you started with integrating a tablet computer into your everyday life. I look forward to hearing about and sharing your experiences, so please write me at shawn@linuxjournal.com.
Resources
Dropbox: https://www.dropbox.com
Evernote: https://www.evernote.com
New Trent IMP62B Stylus: https://www.newtrent.com/stylus-pen-imp62b.html
Google Drive: https://drive.google.com
ConnectBot: https://code.google.com/p/connectbot
WiFi Analyzer: https://sites.google.com/site/farproc/wifi-analyzer
Dave's Apps: https://www.davekb.com/apps
SplashTop: https://www.splashtop.com
iMediaShare: https://www.imediashare.tv
XBMC: https://www.xbmc.org










