Text Frames in Scribus

As a layout program, Scribus puts objects in frames so that they can be manipulated more easily. Images, drawing primitives, tables -- if it is content, Scribus puts it in a color-coded frame, with eight handles so that you can position it by dragging it around. But of all its frames, the most important -- and probably the most customizable -- is the text frame.
A text frame is just what it sounds like: a container for text-based content. Often, it can be treated like any other object, especially when you are placing it on the page or adding basic formatting. However, how you put text into text frames and format it, and how you connect frames so that text flows from one to the other -- all these are peculiar to text frames alone, and require special attention.
Adding a simple text frame
Adding a text frame is much the same as adding any other sort of frame in Scribus If a text frame covers the entire page, you can use the margins as guidelines. However, before you add smaller text frames, I suggest that you select View -> Show Grid so that you can position them more precisely. You may also want to zoom in.
In a complex document, another option you might want to choose is to create a separate layer for text. That way, you can focus on text layout by making the other layers temporarily invisible -- or, alternatively, focus on other objects by making the text layer invisible. You can add the text layer by selecting Windows -> Layers and clicking the button in the floating dialog window that opens to create and name the layer. Making a layer invisible is as simple as un-selecting the column with the eye in the header in the dialogue window.
When you are ready, select Insert -> Text Frame, or the same function on the tool bar. Better yet, simply press the T key -- one of the joys of Scribus is that, because you don't enter text directly, its major key commands are wonderfully simple. The cursor changes to show a small icon with a drop capital A and lines of unreadable text, and all you need to do is drag with the cursor to create the frame. You are left with a red outline, with eight square handles that you can drag to adjust the size and shape of the frame. If you are satisfied with the positioning, click anywhere else in the Scribus window, and the frame is de-selected.
Text frame customization
Often, a simple text frame positioned properly is all that you need. However, if you right-click the selected frame and select Properties from the context menu, you open up more possibilities.
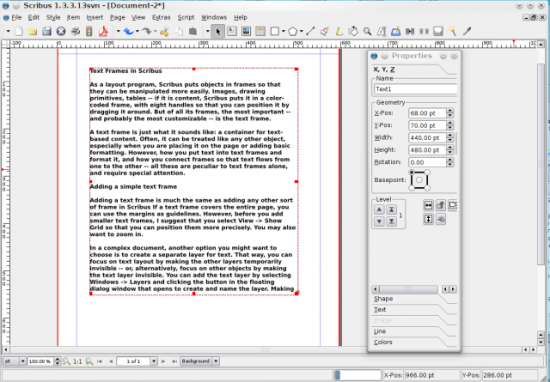
To start with, if you really want precision placement of the text frame, you can set its X and Y axis in the Geometry pane of the Properties dialog, or its width and height. If you are using the default measurement of points -- one seventy-second of an inch -- that should give you enough precision for any purpose.
After the frame is positioned, you can move on to other characteristics. While still in the Geometry pane, you can rotate the text frame, for instance.
From there, you might want to select Shape from the tabs at the bottom of the dialog. Contrary to what you might expect, the Shape options set how text in frames below the current one (if there are any) flows around the select frame. Text in lower frames can also be set to flow around the frame, either in a rectangle (a "bounding box") or in a contour line that follows the shape of the frame. Alternatively, you can select Edit Shape to manipulate the contour line independently of the shape.
At the top of the Shape tab, you can change the shape of the frame, using either one of the pre-defined shapes, or else editing the exact shape in a separate dialog. In the Distance from Text pane, you can set the number of columns within the frame, as well as each column's distance from each of the frame.
Switching to the Color Properties tab, you can set the background for the frame -- either a single color, or a gradient, and the line color for the border of the frame. Once the line color is set, you can adjust the border on the Line Properties tab.
Whatever pane you are on, the Properties dialog also has options for raising or lowering the current layer, flipping the contents of a frame vertically or horizontally, and for locking and unlocking the object or its size, or the ability to export an object.
In a long and complex document, you should also consider renaming a text frame from its default name -- "Text" followed by a number. A more meaningful name, such as "Obama callout" might help you to navigate more efficiently
Adding text
When the frame itself is customized, you can add text by right-clicking and selecting either Get Text to insert a text file directly, or Edit Text to open Scribus' Story Editor.
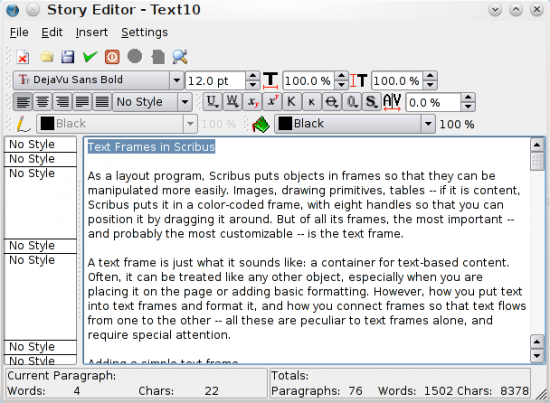
Since Scribus is about layout, not content, most of your editing should occur in the Story Editor, which is the only dialog set up for manipulating bodies of text. You can use the Story Editor to write new text, or to open existing text files, as well as format text, either manually or using styles.
When you are finished editing the text, select File -> Update Text Frame and Exit to export the contents of Story Editor to the current text frame. If you see only Greeking -- lines where text should be -- you have used a typeface that Scribus cannot display. In this case, reopen Story Editor and change the font.
Once text is in the frame, you can edit all the text or selected portions by selecting the Text pane in the Properties dialog. However, if your editing is extensive, then the word processor-like setting of the Story Editor is likely to be a better environment for most users.
As a final step in adding frames and text, select Extras -> Hyphenate Text. This extra step will usually make the text fit more neatly into the frame and the options you have set. The main times that you might want to avoid hyphenation is when you are using multiple columns, and the shortness of the lines means that you have too many consecutive hyphens -- in which case, you might want to reduce the font size and try hyphenation again.
Text overflow and connecting frames
Whenever you add text to a frame, look for a small X in the lower right corner of the frame. If one is there, then there is more text than can fit into the frame, given the size of the frame and the formatting you have chosen. This problem should be corrected before you print or export to PDF.
One option, of course, is to change the formatting, choosing a smaller type size or perhaps adding another column or two to the text frame.
Another option is to change the size of the frame, either manually, or on the Shape pane of the Properties dialog, where clicking the Edit Shape button opens up another dialog. From this second option, you can select the button Enlarge the size of the path by the chosen value, which will increase the size of the frame by the percentage you set each time that you click it.
You may also choose to have the text flow into another frame, either on the same page, or a different one. To connect frames in this way, select the frame with the overflow text, then click the frame that you want the text to flow into.
You can see that a frame is linked by right-clicking and selecting Info. Unfortunately, however, all you see is that the frame contains Linked Text -- not which frame is used first, or which the text flows into. Because of this lack, when linking frames, you might want to change the names of each frame; for example, the second frame might be labeled TextOverflowfromScribusArticle.
Other frame controls
Besides formatting and positioning, frames can be manipulated in other ways from their context window. Selecting Contents -> Clear, for example, is faster than trying to delete text manually. You can also cut, copy, or delete an entire frame, text and all from the context menu.
In addition, if you are planning to export to PDF, you can use the context menu to designate the contents of a frame as a PDF bookmark or annotation. Similarly, within Scribus, you can move a frame and its contents to the Scrapbook, or Convert it to a shape primitive.
These are only the main ways that you might want to use text frames in Scribus. However, once you can manipulate text frames with some expertise, you will have taken the first step towards being productive in Scribus.









