Tails above the Rest, Part II
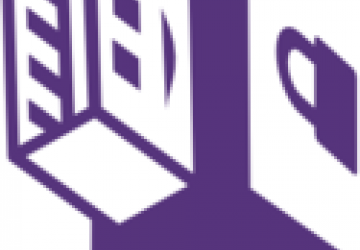
Now that you have Tails installed, let's start using it.
I'm halfway through what will likely be a three-part series on the Tails live disk. In the first column, I introduced Tails as a special distribution of Linux, based on Debian, that puts all sorts of privacy- and security-enhancing tools in a live disk you can boot anywhere. Then I talked about how to download and install the distribution securely on a CD or USB disk. In this article, I'm going to follow up with a general overview of the Tails desktop and highlight some of the software you are most likely to use within it. In my next column, I'll cover some of the more advanced features of Tails, including the persistent disk and encryption.
Tails Limitations
Before I talk too much about the security features of Tails, I think it's important to highlight the limitations that Tails has. Although Tails is incredibly useful and makes it much easier to use the Internet securely, it still isn't a magical solution that will solve all of your privacy problems. Before you use Tails, it's important to know where its limitations are and beyond that, mistakes that you might make that could remove some of the protections Tails does have.
Tails uses Tor to anonymize your Internet use, but that within itself has limitations. First, Tails doesn't attempt to hide the fact that you are using Tor or Tails, so if others can sniff the traffic leaving your network, while they may not be able to tell what Web sites you are browsing, they still can tell you are using Tor itself. So, if you are in a situation where you may get into trouble for using Tor, Tails out of the box won't protect you. Second, although traffic between you and Tor and between Tor nodes is encrypted, traffic that leaves Tor is not necessarily encrypted. Tails, like the Tor browser bundle, adds extensions to its Web browser to attempt to use HTTPS-encrypted sites whenever possible, but if you send an unencrypted e-mail or browse to an unencrypted Web site, the traffic leaving Tor still would be unencrypted. Along the same lines, you also still may be vulnerable to man-in-the-middle attacks launched from a malicious Tor exit node itself or from an attacker between the Tor exit node and the site you want to visit, so you still need to pay attention to any certificate warnings you see in your browser.
Generally speaking, Tails doesn't scrub your Internet traffic or any documents you create for any identifying metadata. If you decide to log in to a social-networking site from inside Tails and then browse to other sites that integrate with that login, even though those sites will see that the traffic came from a Tor exit node and not from your personal computer, cookies and other identifying metadata from the social-networking site will out you. Generally speaking, you don't want to do anything within a single browsing session in Tails that may link on-line identities (like an e-mail account, social-networking login and the like) that you don't want linked. Likewise, if you write a document or edit a photo within Tails, it won't automatically remove any metadata that contains identifying information.
The Tails Desktop
Before you get to the Tails desktop itself, you are greeted with a login prompt (Figure 1) that asks if you'd like more options. These additional options allow you to use persistent volumes, set administrator passwords and go into incognito Windows mode. But, I'll cover more advanced features in a follow-up column, so in the meantime, just click Login.
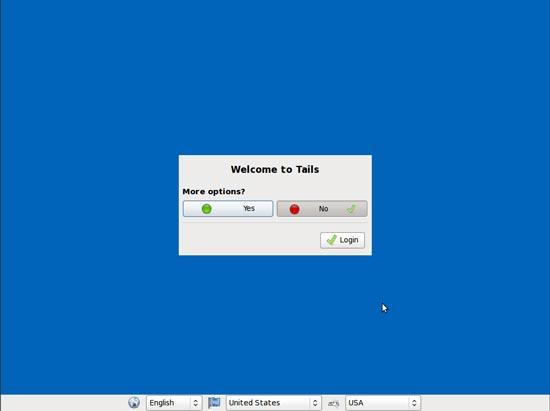
Figure 1. The Tails Pre-Desktop Prompt
Tails uses the all-too-familiar GNOME 2 desktop (Figure 2) with a panel along the top containing Applications, Places and System menus; a few icons for application shortcuts; and a notification area to the far right that lists the time along with icons, so you can see the status of the network, Tor, your battery (if you are on a laptop), a PGP applet and even an on-screen keyboard you can use to enter passwords if you suspect your computer might have a keylogger installed.
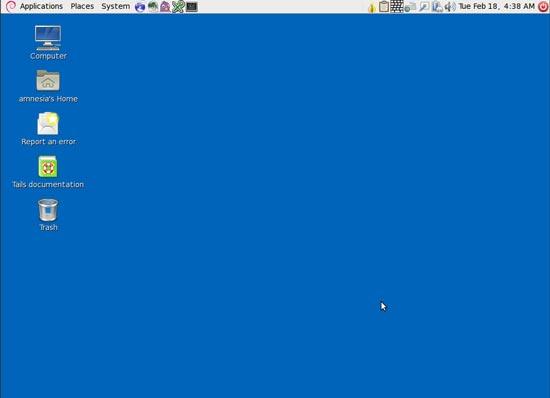
Figure 2. Default Tails Desktop
Tor and the Iceweasel Web Browser
The Tor Vidalia front-end application shows up in the notification area as an onion icon. The moment that Tails connects to a network, it will attempt to start up Tor, and this icon will change from yellow to green once Tor is fully up and configured. You can double-click the icon to open the Vidalia control panel to reset your Tor connection or view the current network. Once Tor is ready, Tails also will launch a Web browser configured much like the one in the Tor browser bundle with privacy-enhancing settings and plugins like NoScript (disables JavaScript), HTTPS-anywhere (attempts to connect to the HTTPS version of a Web page by default) as well as plugins so the browser uses Tor.
Like with the Tor Browser Bundle, all the sites you browse in the default browser go over the Tor network. The browser also uses search engines like Start Page in the default search bar. Start Page returns Google results but acts as a proxy to help anonymize your search queries. Don't be surprised if you sometimes get Web pages localized in a foreign language—Tor may route you over an exit node in a different country, and often sites try to be helpful and set the default language based on where they think you are from. If for some reason you need to use a Web browser outside Tor (for instance, so you can authenticate to an active portal on hotel Wi-Fi), there also is an unsafe browser option you can launch that bypasses Tor. Just be sure to close the browser once you are done so you don't mistakenly use it when you intend to browse over Tor.
Pidgin
Beyond browsing, instant messaging is another communication tool that could benefit from some privacy. Tails includes the Pidgin instant-messaging client and by default enables only the communication plugins for IRC and XMPP, as they are considered to have a decent security track record with respect to fixing security bugs. Each time you start Tails, it creates a random English-sounding user name for Pidgin to help aid in your anonymity. In addition, it includes the OTR (Off the Record) plugin that helps you have private IM conversations by not only encrypting the communication end to end, but it also authenticates the person you are chatting with, has forward secrecy, and even adds a deniability element to make it difficult outside the conversation to prove who said what (there's more information about how OTR achieves this at https://www.cypherpunks.ca/otr).
Other Applications
I'll cover e-mail in more depth in a follow-up column where I discuss encryption, but Tails includes the Claws mail client that you can use to access any personal e-mail accounts. Of course, it's worth saying that if you do access a personal e-mail account without using SSL encryption, even over the Tor network, someone who is sniffing the traffic coming from that Tor exit node, or sniffing traffic coming into your e-mail provider, will be able to correlate your account with that particular Tor session.
Beyond e-mail, Tails also includes the OpenOffice.org productivity suite, so you can work on documents and spreadsheets, the GIMP for image editing, and Audacity so you can listen to and edit audio files. Many people could very well spend their entire day within Tails and get work done.
Shutdown
Once you are done with Tails, you can log out and select to reboot or shut down the computer. In either case, since anything that might identify you resides only in RAM, Tails makes a point to wipe the contents of RAM before it completely shuts down. I've noticed on my computers that this results in strange artifacts showing up on the screen during that process, but once it's done, Tails will shut down safely, and you can remove the DVD or USB drive.
This covers just some of the basic usage of Tails, but in my next column, I'll cover some of the more advanced uses, including persistent disks, encryption and some of the other internal Tails tools that are dense enough topics that they deserve their own treatment. In the meantime, enjoy your safe and private Internet browsing.










