Printing in Scribus

Scribus is designed for quality printing. Unlike a word processor, its output is not meant simply to be good enough for practical use, but to be fine-tuned until it is as close as possible to what you want. For this reason, printing is considerably more complicated in Scribus than in the office applications with which you may be familiar.
Fortunately, Scribus usually chooses defaults that fit most cases. It also provides rollover help that advises you on whether you need a setting -- although, depending on your version of Scribus, some settings may not be included in this help.
Still, once you know the work-flow, printing in Scribus is relatively straight-forward. Many of the options are either specifically for professional-quality printing, or for fixing specific problems. Taking the time to familiarize yourself with the options, gives you the chance to come closer to the perfectionism that is impossible in office applications.
Preparing to Print
Before you print, take a moment to run Windows -> Pre-Flight Verifier. Opening whenever you print, preview, or export, this handy tool identifies problems that might interfere with printing, such as low resolution graphics, or text frames that are too small to display their full contents. You could manually spot these problems in Print Preview, but why not automate it? Correct any problems, then run the Verifier again, repeating until no problems display (or at least ones that you can't live with).
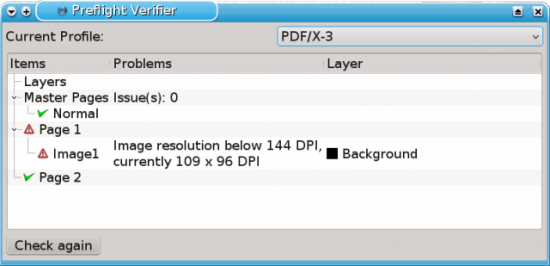
Next, display the document using File -> Print Preview. While the Pre-Flight Verifier will correct any problems with the document, the Print Preview will help you catch any problems with the layout. For many documents, Print Preview works well enough without special settings, but in other cases, you may want to adjust the display settings to the right of the preview.
For example, you might enable anti-aliasing to display fonts closer to how they would print, or simulate a view using CMYK color model used for printing, instead of the RGB model used on the screen. Similarly, you might want to preview the document in Greyscale (B&W). Alternatively, if you have already set the document to the printer you plan to use, then Clip to Printer Margin can allow you to catch the problem of contents that can't be properly printed. Each option has rollover help, some of which will advise you about when you might need it.
Using the Previewer may make you decide to make corrections in the document. If so, run both the Pre-Flight Verifier and the Print Preview before actually printing. That way, you'll probably only need a single test to your printer, instead of half a dozen or more.
Standard Printing Settings
Many of the options at the top of Scribus' Setup Printer window should be familiar to anyone who has ever printed in another application. They include fields and radio buttons for setting such options as the printer, the pages to print, and the number of copies.
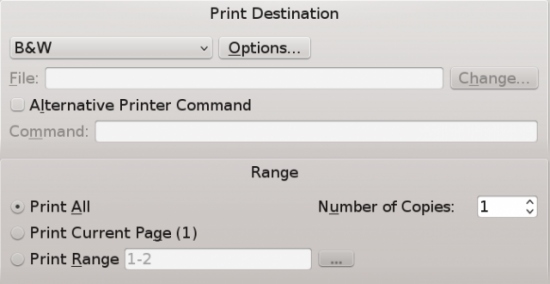
However, what be less obvious is that to produce a PDF, you use File -> Export -> Save As PDF -- a sensible arrangement, since the options for creating a PDF are so extensive as to be a topic in themselves. You may also not be aware that you want the File option to create a postscript command.
You should also take a moment to select the Options button beside the printer combo box. This button opens up a window for options for your chosen printer, such as whether you will print double-sided, or in landscape or portrait.
Often, you can ignore most of these options and trust to the defaults, but you should check the output resolution, since one of the main points of Scribus is to produce high-quality output. Usually, you want a minimum of 300dpi for graphics if not 600 or 1200 (just remember that file size increases exponentially as the resolution rises).
Other Printing Options
At the bottom of the Setup Printer window, the choices become more complex, with four tabs of options.
On the Options tab, you can leave the default Print Normal unless you are doing high end printing in which color separations will be useful. If you do select Print Separations, you can choose which ones you want to print in the field below. You can also choose to print in Greyscale, or the Postscript version you want to print in, two options that are largely dependent on the capabilities of your printer, although trying to print in color on a monochrome printer only delays the output without adding an advantages.
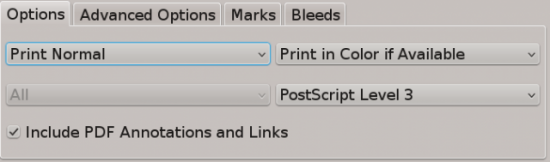
Moving to the Advanced Options tab, you get into some of the same options you encountered in Print Preview. Apart from the options to mirror pages horizontally or vertically for repeated content, most of the options on this tab are strictly for color shooting. For instance, you can use Apply Under Color Removal to improve printing by using black instead of a mixture of cyan, magenta, and yellow to create grayscales, or convert spot colors (https://en.wikipedia.org/wiki/Spot_color). Whether you should use any of these options is likely to be beyond many users, but you can use the rollover help to make a decision whether any should be turned on.
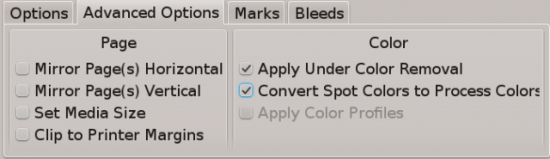
On the Marks tab, the choices become less arcane. Here, you can select to enable crop, bleed, or registration marks -- for adjusting high end printing and its output. Crop marks show where pages should be trimmed before binding, while bleed marks show where bleeds -- areas of color that go to the edge of the page (rather than the margin) -- can be cut. By contrast, registration marks display the colors in the CMYK mark, and color bars a broader range of colors, so that you can see how accurately colors are printing. If you are not doing high-end printing, however, you can generally ignore the tab.
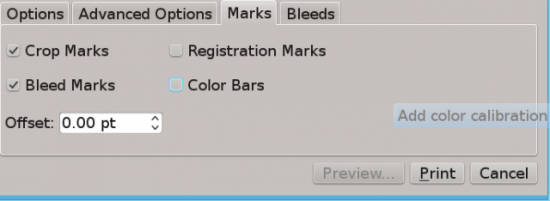
Finally, on the Bleeds tab, you can set how close bleeds come to the edges of the paper. Usually, you can accept the Use Document Bleeds default, but, after a Printer Preview or a test print, you may find that you need to make last minute adjustments. Since these adjustments usually result from the behavior of the printer, it is easier and generally faster to set them as a printing option, rather than to fiddle with the document and adjust it by trial and error.
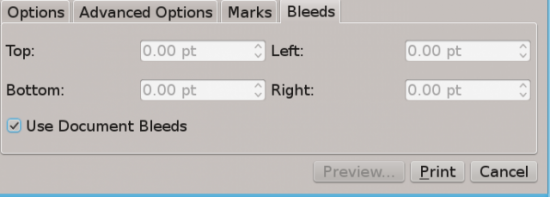
Printing
Settings can only do so much. Consequently, don't be surprised if, even after going through all these settings and learning what they mean, you still need to print more than one test before you get the results you want. Problems are especially common with color, partly because of the difference in screen and printer color models, but also because different batches of ink can produce different results in a job.
Still, unlike the printing options in word processors, Scribus gives you a set of tools that help you improve your printing output, and move it closer to what you envision. You need time and patience to use these options well -- all the more so because you may be learning about them only as you need them -- but at least with Scribus you have a chance of making the adjustments you need.









