N900 with a Slice of Raspberry Pi

It may not come as a surprise to anyone who regularly reads my column that I tried to be first in line to order the Raspberry Pi. I mean, what's not to like in a $35, 700MHz, 256MB of RAM computer with HDMI out that runs Linux? In the end, I didn't make the first batch of 10,000, but I wasn't too far behind either. So, now that I've had a Raspberry Pi for a week, I've already found a number of interesting uses for it. You can expect more Raspberry Pi columns from me in the future (possibly including an update to my beer fridge article), but to start, in this article, I talk about a combination of two of my favorite pocket-size Linux computers: the Raspberry Pi and my Nokia N900.
At first you may wonder why combine the two computers. After all, both are around the same size and have similar initial hardware specs. Each computer has its own strengths, such as cellular networking and a touchscreen on the N900 and an Ethernet port and HDMI video output on the Raspberry Pi. In this article, I explain how to connect the N900 to the Raspberry Pi in a private USB network, share the N900's cellular connection, and even use the N900 as a pocket-size display. In all of the examples, I use the default Debian Squeeze Raspberry Pi image linked off the main https://www.raspberrypi.org page.
Set Up USB Tethering
The first step to using the N900 with the Raspberry Pi is to set up a private USB network between the two devices. There are a number of ways to do this, but I've found that the most effective way is via the Mobile Hotspot application on the N900. This program started as a way to allow you to tether your computer with your N900 by turning the N900 into a wireless access point; however, because it uses WEP for security, I always favored using Mobile Hotspot's lesser-known USB networking option. That way, I not only get to tether my laptop, but because tethering uses up quite a bit of battery power, by being plugged in over USB, my laptop can keep my N900 charged as well.
By default, the Raspberry Pi is not set up to enable USB networking, but luckily, this is easy to set up. Just log in to your Raspberry Pi and edit the /etc/network/interfaces file as root. Below where it says:
iface eth0 inet dhcp
add:
iface usb0 inet dhcp
Now, launch the Mobile Hotspot program on your N900 and make sure it is configured so that the Interface is set to USB, as shown in Figure 1. Then connect the Raspberry Pi to your N900, which should prompt you to select between Mass Storage mode or PC Suite mode. Choose PC Suite mode, and then click the Start button on the Mobile Hotspot GUI. This automatically should set up the USB network for you, and you should see logs like the following in your Raspberry Pi's /var/log/syslog:
Jan 1 01:04:44 raspberrypi kernel: usb 1-1.3: new high speed
↪USB device number 5 using dwc_otg
Jan 1 01:04:44 raspberrypi kernel: usb 1-1.3: New USB device found,
↪idVendor=0421, idProduct=01c8
Jan 1 01:04:44 raspberrypi kernel: usb 1-1.3: New USB device
↪strings: Mfr=1, Product=2, SerialNumber=0
Jan 1 01:04:44 raspberrypi kernel: usb 1-1.3:
↪Product: N900 (PC-Suite Mode)
Jan 1 01:04:44 raspberrypi kernel: usb 1-1.3:
↪Manufacturer: Nokia
Jan 1 01:04:47 raspberrypi kernel: cdc_ether 1-1.3:1.8: usb0:
↪register 'cdc_ether' at usb-bcm2708_usb-1.3,
↪CDC Ethernet Device, 66:77:ea:fa:12:8c
Jan 1 01:04:47 raspberrypi kernel: usbcore: registered new
↪interface driver cdc_ether
Jan 1 01:04:47 raspberrypi kernel: cdc_acm 1-1.3:1.6:
↪ttyACM0: USB ACM device
Jan 1 01:04:47 raspberrypi kernel: usbcore: registered
↪new interface driver cdc_acm
Jan 1 01:04:47 raspberrypi kernel: cdc_acm: USB Abstract
↪Control Model driver for USB modems and ISDN adapters
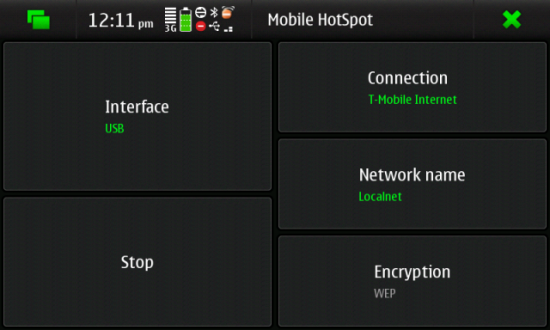
Figure 1. Mobile Hotspot Configured for USB Tethering
The point-to-point network that is set up turns your N900 into a gateway with the IP address of 10.8.174.1, and your Raspberry Pi is given the IP 10.8.174.10, which you can see from the output of ifconfig on the Raspberry Pi:
usb0 Link encap:Ethernet HWaddr 66:77:ea:fa:12:8c
inet addr:10.8.174.10 Bcast:10.8.174.255 Mask:255.255.255.0
UP BROADCAST RUNNING MULTICAST MTU:1500 Metric:1
RX packets:309 errors:0 dropped:3 overruns:0 frame:0
TX packets:204 errors:0 dropped:0 overruns:0 carrier:0
collisions:0 txqueuelen:1000
RX bytes:25703 (25.1 KiB) TX bytes:30676 (29.9 KiB)
Because the N900 is set up as the gateway, your Raspberry Pi can use that
cell-phone network for any outbound connections without having to worry
about plugging in the Ethernet port. In addition, if you start the SSH
service on the Raspberry Pi (sudo service start ssh) or better, if you
make sure it's enabled at boot, you can ssh into your Raspberry Pi from
the N900 with ssh pi@10.8.174.10 from a terminal. If for some reason
when you try to ssh to this IP, you get a "no
route to host" error,
investigate your Raspberry Pi logs and confirm that you truly are getting
the 10.8.174.10 IP. I found on my system that occasionally I would get a .11
or .12 IP instead.
N900 as a Remote Display
Now that I have a point-to-point local network between my N900 and Raspberry Pi, I've removed the need to connect a network cable, but I still have that pesky HDMI cable to get rid of. After all, you may want to hack on your Raspberry Pi in places where you don't have an HDMI-enabled display handy. Luckily, with a few tweaks you can use your N900 touchscreen as a display for the Raspberry Pi and still be able to use a keyboard or mouse you have connected to the Raspberry Pi for input.
Unfortunately, I can't just connect the composite out or HDMI out of
the Raspberry Pi into the N900, but what I can do is take advantage
of the relatively low-latency local USB network and share the N900 X
display over VNC. The first step is to install the x11vnc package on
the Raspberry Pi with sudo apt-get install x11vnc.
Once x11vnc is installed, I need to set it up so that it automatically
launches when X launches. I suppose this isn't absolutely necessary.
After all, you could ssh in every time and start it yourself, but I
think having it automatically launch is much more convenient. To do this,
create a file called /home/pi/.config/autostart/x11vnc.desktop with the
following contents:
[Desktop Entry]
Name=X11VNC Server
Comment=Share this desktop by VNC
Exec=x11vnc -forever
Icon=computer
Terminal=false
Type=Application
StartupNotify=false
#StartupWMClass=x11vnc_port_prompt
Categories=Network;RemoteAccess;
Next, I need to change the settings for the x11-common package so that
it allows X sessions to be launched by any user. This is necessary so
that I can run startx at boot time automatically. Without this change,
X will detect it's not being run from a console session, and it will error
out. To do this, run sudo dpkg-reconfigure x11-common, and when prompted
to select "Users allowed to start the X server", select Anybody.
The final step is to start X at boot time. There are a number of ways to do this, but one of the easiest ways on the Raspberry Pi is via the /boot/boot.rc file. By default, the file is not there, but if present, it allows you to specify commands to run during the boot process so you can do things like enable SSH or start X. The following /boot/boot.rc file does both:
# sourced from rc.local on Raspberry Pi
#
# Name this file as "boot.rc" and put it on the boot
# partition if you want to run it.
# echo "Checking ssh and enabling if absent"
if ! ls /etc/rc5.d | grep "^S..ssh\$" >/dev/null; then
insserv ssh
service ssh start
fi
su pi -c startx
Once you boot the Raspberry Pi and set up the local USB network, if
you ssh in and run ps -ef, you should see that x11vnc is running. Now
you can launch a VNC client from the N900 (I prefer Presence VNC)
and connect to 10.8.174.10, and you should see a copy of your Raspberry
Pi X session (Figure 2). If you had the HDMI cable connected when the
Raspberry Pi booted, the X session should be at full 1080p resolution,
which might show up a bit small on the N900 screen. However, if you boot
without HDMI connected (which is the general use case for this hack),
the X session will be configured for composite output and be at a more
manageable 640x480. At this resolution, once you tell Presence VNC to go
full screen, it uses up the full N900 display, and because you are sharing
a real X session on the Raspberry Pi, you can use any keyboard or mouse
you have plugged in to it. Sure, it's not as nice as a giant 1080p display,
but then it's hard to fit one of those in your pocket.

Figure 2. Presence VNC on N900 Connected to the Raspberry Pi
Although I've talked about the N900 a lot for this hack, the same principles should work to turn just about any device that can run a VNC client into a display for the Raspberry Pi, provided the two devices can connect over the network. In fact, if you are one of the many people who carry a color tablet around anyway, that would be a quite ideal display for the Raspberry Pi.










