Multi-Booting the Nexus 7 Tablet
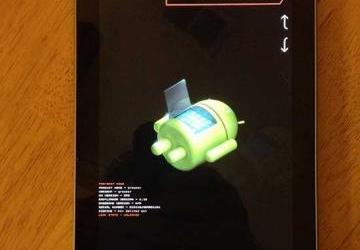
Anyone who knows me well enough knows I love mobile devices. Phones, tablets and other shiny glowing gadgets are almost an addiction for me. I've talked about my addiction in other articles and columns, and Kyle Rankin even made fun of me once in a Point/Counterpoint column because my household has a bunch of iOS devices in it. Well, I was fortunate enough to add an Android device to the mix recently—a Nexus 7 tablet. I actually won this device at the Southern California Linux Expo as part of the Rackspace Break/Fix Contest, but that's a different story.
If you've not seen a Nexus 7, it's a nice little device. Like all "Nexus"-branded Android devices, it's a "reference" device for Google's base Android implementation, so it's got a well-supported set of hardware. I'm not trying to make this article sound like a full-fledged review of the device, but here's a few tech specs in case you're not familiar with it:
-
7" screen with 1280x800 resolution.
-
7.81" x 4.72" x 0.41" (198.5mm x 120mm x 10.45mm).
-
16 or 32GB of Flash storage (mine is the 16GB model).
-
1GB of RAM.
-
NVIDIA Tegra 3 Quad-Core Processor.
-
Wi-Fi, Bluetooth and optional 3G radios.
-
Android 4.2 Jelly Bean.
The Nexus line of Android devices makes up the reference implementation for Android, so that tends to be the series of device that sees the fastest movement in terms of new builds of the OS, and in unique OS derivatives like CyanogenMod. Right about the time I received the Nexus 7, Canonical released the developer beta of Ubuntu Touch, which targeted the Nexus 7 as its deployment platform.
Because I can't leave nice things well enough alone, I decided to start trying alternate OS ROMs on my shiny new Nexus 7. Ordinarily, each new OS would require you to reflash the device, losing all your configuration, apps and saved data. However, I found a neat hack called MultiROM that lets you sideload multiple ROMs on your device. How does it work? Well, let's walk through the installation.
Prep for MultiROM Installation
First, and I can't stress this enough, back up your device. I really, really mean it. Back up your device. You're messing around with lots of low-level stuff when you're installing MultiROM, so you'll want to have copies of your data. Also, one of the first steps is to wipe the device and return it to an "out-of-the-box" configuration, so you'll want your stuff safe.
Second, grab copies of the "stock" Nexus 7 ROMs as they shipped from the factory. You will want these in the event something goes wrong, or if you decide you don't like this MultiROM hackery and want to roll your device back to a stock configuration.
Third, check the links in the Resources section of this article for up-to-date documentation on MultiROM. It's possible for things to change between this writing and press time, so follow any instructions you see there. Those instructions will supersede anything I type here, as this kind of hack can be a rapidly moving target. Also, do your own homework—lots of great YouTube videos describe this process, and a video sometimes can be worth several thousand words.
Notice: please make sure you follow these three steps, then follow the MultiROM documentation exactly. I'm not responsible if your tablet gets bricked or turns itself into SkyNet and goes on a rampage against humanity. Though I have to say, if that happened, it'd be kind of neat, in a geeky sort of way.
Unlocking Your Bootloader
Your device should be on the latest available factory ROM supported by MultiROM before you begin the installation. At the time of this writing, on my Nexus 7 (Wi-Fi-only) model, that was 4.2.2. The Nexus 7 comes from the factory with a "locked" bootloader. The first thing you've got to do is unlock the bootloader before you can proceed.
To unlock the bootloader, you need the Android SDK tools installed on your computer (see the Resources section for a download link). Specifically, you'll need the fastboot and adb tools for this, so make sure they're on your system and in your shell's PATH environment variable.
Next, hook up your tablet to your computer via the USB-to-MicroUSB cable, and then run:
adb reboot bootloader
Your tablet then will reboot, and you'll be in the Android bootloader. Once you're in the bootloader, run the following command:
sudo fastboot oem unlock
Next, you'll be prompted to confirm the command and accept that all data on your device will be erased. The tablet then will reboot, winding up in the setup wizard where you'll be prompted for all your setup information as if it were fresh out of the box once more.
Installing MultiROM
Now that your bootloader is unlocked, you can proceed to the trickiest part of this process—installing MultiROM. Grab a copy of it from the XDA-Developers MultiROM thread (the link is in the Resources section of this article; currently the filename is multirom_v10_n7-signed.zip). You'll also need to get the modified TWRP install file (TWRP_multirom_n7_20130404.img) and a patched kernel (kernel_kexec_422.zip). Rename the TWRP install file to recovery.img, then hook your tablet back up to your computer, and place these files in the root of its filesystem (keep the .zip files zipped—don't unzip them).
Next, from your computer's command line, you'll need to run the adb utility from the Android SDK again, but this time, with the proper argument to get the system to boot to "recovery" mode:
adb reboot recovery
This will bring the device to "Clockwork Recovery" mode. From the Recovery menu on the device, choose "Install zip from sdcard", followed by "choose zip from sdcard", then specify the MultiROM zip file you moved to the root of your tablet's filesystem earlier. When it's done flashing, select "reboot system now", and your Nexus 7 will reboot.
Once the device boots normally, issue the following command from your computer to get the system back in the bootloader:
adb reboot bootloader
The device will reboot in bootloader mode. Select the fastboot option on the screen, then type the following on your computer:
sudo fastboot flash recovery recovery.img
That'll flash the modified recovery image that MultiROM requires to your tablet. Next, just tell the tablet to reboot by issuing the following command to it:
sudo fastboot reboot
Your Nexus 7 now is ready to install alternate ROMs.
Adding ROMs to MultiROM
Adding ROMs to MultiROM is fairly straightforward from here. Just hook your tablet up to your computer, drop the .zip file for the ROM you want to install onto the root of the filesystem, and then shut down the tablet. Restart your Nexus 7 in MultiROM by holding the "Volume Down" button while pushing the power switch. You'll see a screen with what appears to be the Android logo lying on its back (Figure 1). This is the bootloader. Push the "Volume Down" button until the red arrow at the top of the screen indicates "Recovery Mode", then push the Power button. This will boot the Nexus 7 into MultiROM.
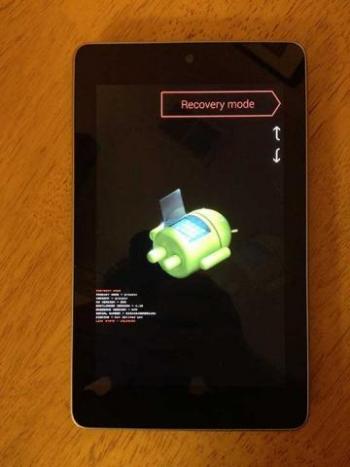
Figure 1. Android Bootloader Screen
Now that your Nexus 7 is actually in MultiROM, select the "Advanced" button in the lower-left corner, then select "MultiROM" in the lower-right corner. Now, to install a ROM, touch "Add ROM" in the upper-left corner (Figure 2).
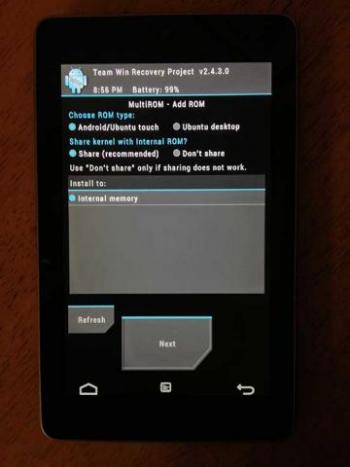
Figure 2. MultiROM "Add ROM" Screen
Accept the defaults (unless you're trying the Ubuntu Touch developer release), and just press Next. The next screen will ask you to select a ROM source. Touch the Zip file button, then pick the .zip file of whatever ROM you want to install. The system will go ahead and install it, and it'll let you know when it's complete. Push the Reboot button when the install is complete, and your tablet will reboot into the MultiROM selection screen (Figure 3).
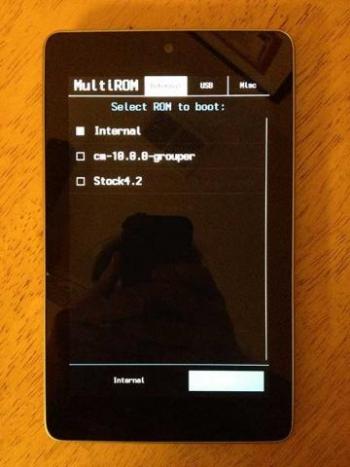
Figure 3. MultiROM Boot Menu
Looking at my boot menu, you'll see I've got cm-10.0.0-grouper installed, otherwise known as CyanogenMod. To boot that, I simply touch it, then press the large blue Boot button at the bottom of the screen. It's as simple as that—the Nexus 7 will just start booting CyanogenMod. At one point, I had the stock ROM, CyanogenMod, AKOP and Ubuntu Touch on my Nexus 7, all coexisting nicely (but they took too much of my limited 16GB storage space, so I pruned back some).
If you decide a particular ROM isn't for you, you can get rid of it quite easily. Just go back to the MultiROM install by booting with the Power and Volume Down buttons depressed, then select Recovery, and press the Power button again. Dive back into the MultiROM menus, just like you're installing a ROM, but instead of pressing Add ROM, press List ROMs. Touch the ROM you want to delete, and then just select Delete from the buttons that pop up. This will let you keep your MultiROM install clean, with only the ROMs you want to test active at any given time.
Getting Ubuntu Touch Running
Ubuntu Touch is something I've been watching closely, particularly because I spent a little time with an Ubuntu Touch-equipped Nexus 7 at the Southern California Linux Expo. The Ubuntu Touch developer builds can be a little finicky, although they've stabilized in recent weeks. The key to getting them going in MultiROM is to select the "Don't Share" radio button when adding the ROM (Figure 2). The Ubuntu Touch builds come in two parts. Add the smaller hardware-specific zip file first (on my Wi-Fi Nexus 7, it's quantal-preinstalled-armel+grouper.zip), but do not reboot—go back, list the ROM again, then push Flash Zip, and select the larger ROM file (quantal-preinstalled-phablet-armhf.zip). After that completes, you can reboot your tablet into Ubuntu Touch. Be advised, though, that Ubuntu Touch is under very heavy development, and sometimes the daily builds exhibit issues—and may not work at all. Your mileage may vary. If you do get Ubuntu Touch going, but it seems unresponsive to touch, try sliding from the left bezel toward the center. That'll bring up a Unity-style launcher, and things should work from there. It took me a few tries to figure this out. I thought my Ubuntu Touch installation was broken or that I had a bad build. It turns out, it's just a different operating paradigm.
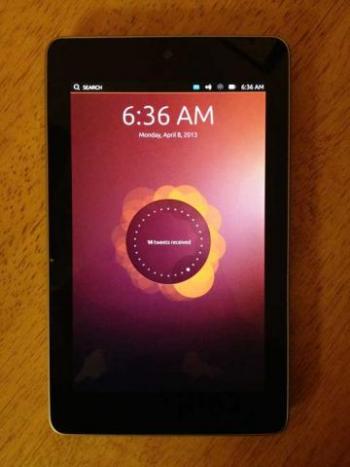
Figure 4. Ubuntu Touch on the Nexus 7!
Conclusion
The Nexus 7 by itself is a great, low-cost, high-power tablet. However, thanks to its status as a reference device, there's a lot of alternate OSes out there for it. MultiROM lets you try them all without requiring you to wipe your device each time you want to try a new OS or ROM build. Check it out, but back up your data, and read the documentation thoroughly.
Pong
The programmer who wrote the MultiROM program has a great sense of humor, and he left a "Pong" easter egg in the software. From the main MultiROM boot screen, just touch the MultiROM logo, and you'll get a proper portrait-orientation port of Pong (say that three times fast!)
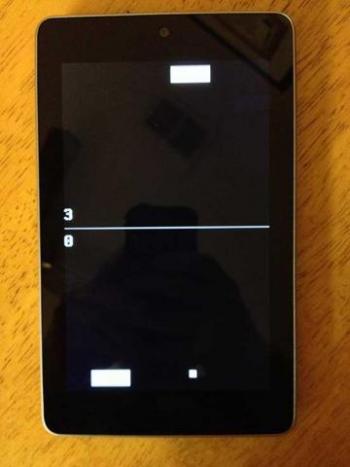
Pong!
Resources
XDA-Developers MultiROM Install Thread: https://forum.xda-developers.com/showthread.php?t=2011403
Nexus 7 Factory ROM Images: https://developers.google.com/android/nexus/images
Android SDK Tools Download Page: https://developer.android.com/sdk/index.html
CyanogenMod Home Page: https://www.cyanogenmod.org
AKOP Home Page: https://aokp.co
Ubuntu Touch Installation: https://wiki.ubuntu.com/Touch/Install
Ubuntu Touch Download Page: https://cdimage.ubuntu.com/ubuntu-touch-preview/daily-preinstalled/current










