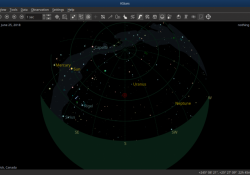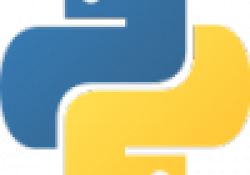Modeling the Entire Universe

For this article, I want to look at the largest thing possible, the whole universe. At least, that's the claim made by Celestia, the software package I'm introducing here. In all seriousness though, Celestia is a very well done astronomical simulator, similar to other software packages like Stellarium. Celestia is completely open source and is licensed under the GPL.
If Celestia isn't available via the package management system for your favorite distribution, you always can get the latest stable version from the Celestia's website as an installable binary package. If you really need the absolute latest version, you can grab it from the GitHub repository. Binaries also are available for Windows and Mac OS X, in case you need to travel on the dark side of computing.
Once you have installed Celestia, starting it provides a view of the Earth from space.
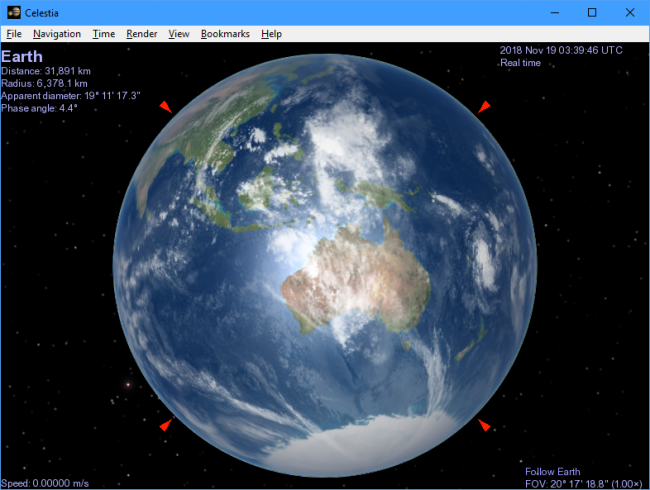
Figure 1. Celestia begins your exploration of space with a 3D view of Earth.
You're first placed on a track that follows the Earth through space. This is necessary, because Celestia is actually a real-time simulation. If you were in a fixed location in space, any object you were looking at quickly would leave your field of view. You can pause the simulation by pressing the spacebar. Once you are following an object, you can rotate your view by clicking the left mouse button and dragging left/right or up/down.
If you're more interested in observing a centered object, you can click the right mouse button, and then dragging will move you around the object instead, allowing you to see the object's details. You can zoom in or out by using the mouse wheel. All of these navigation actions also have keyboard shortcuts, for those who prefer that to using a mouse.
But, how do you select which object you are centered on? The easiest option is to click the Navigation→Solar System Browser menu item to pop up a selection window.
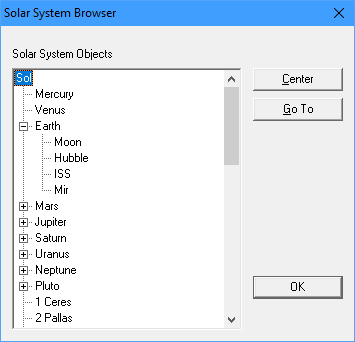
Figure 2. You can use the solar system browser to select objects to center on within the solar system.
From here, you can choose from planets, moons, asteroids and other solar system objects available by default within Celestia (I'll explain how to add even more items shortly).
If you're looking at items beyond the solar system, you can click the Navigation→Star Browser menu item to open a new window.
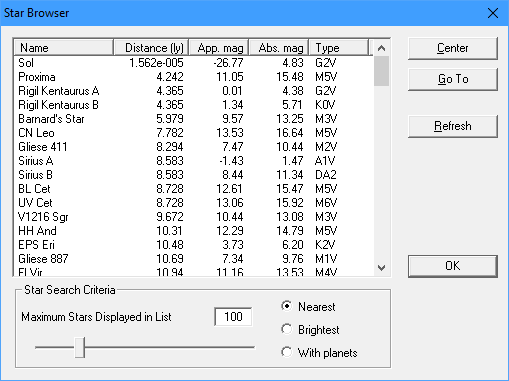
Figure 3. You can view objects beyond the solar system by bringing up the star browser window.
From here, you can select from a large number of stars that are available in the standard library. If you want to go to a specific object or a specific location, click the Navigation→Goto Object menu item to open an input dialog where you can enter the details of where you want to go.
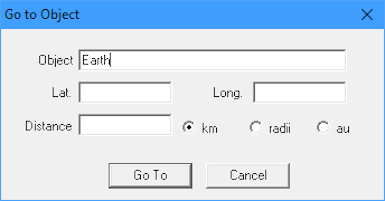
Figure 4. You can go to specific locations within the universe.
Until now, all of the objects that are available for viewing come with the standard installation of Celestia. However, Celestia also includes the ability to add extra items to the catalog. You can add object files for these additional objects in the extras sub-directory where Celestia is installed.
Several available objects are hosted at the Celestia Motherlode website. These are zip files, containing everything you need if you want to include that object in your installation of Celestia. You also can create your own extra objects and upload them to the Celestia Motherlode site in order to share them with other users.
You mostly interact with Celestia via text files. You can define how it behaves at start up by editing the start.cel and celestia.cfg files. These files are well commented, so you should be able to tune the way Celestia behaves relatively easily.
This interaction extends to being able to script Celestia, which is handy if you want to use it to create guided tours of celestial objects to show other people. These scripts are text files, with the filename ending in .celx. There's a complete scripting language that allows you to control most aspects of Celestia.
Once you have a certain view prepared, there are a few ways to share it with others. If you click File→Capture Image, a pop-up window appears where you can save the currently rendered view as either a JPEG or PNG image file. Clicking File→Capture Movie opens a window where you can record a video file of what's occurring on the screen right then. You also can select the compression scheme to use or leave it as raw video.
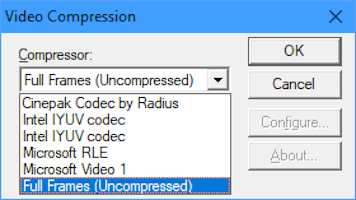
Figure 5. You can choose the video compression scheme to use when you record a video from Celestia.
This is handy if you want to share a tour of the universe with someone who may not have Celestia installed. However, instead of sharing images or videos, you also can share something called a Celestia URL (or Cel: URL). This URL includes the details of the rendered view, but when you do share it, the other person needs to have Celestia installed. One thing to be aware of is that there are some incompatibilities between versions of Celestia, so you may need to coordinate with the other person if you run into any issues.
Celestia should make a great addition to your astronomy toolkit. Its ability to script views is especially useful if you want to share something with students. See also the Celestia Wikibook for more information.