Learning to Program the Arduino
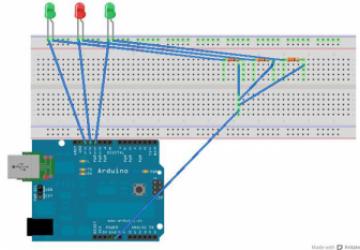
This article should acquaint you with basic Arduino programming and show you how to write programs that interact with objects in the real world. (A mandatory disclaimer: the last time I really studied electronics was way back in high school, so this article focuses more on the programming aspects, rather than the electronic side of things.)
Physical Computing
Before I start talking about this really cool thing called Arduino (Italian for "good friend"), let me say a few things about the fascinating subject of physical computing. Physical computing has been defined in various ways, but the central idea seems to be the same: physical computing is concerned with developing software that interacts with the world beyond the host computer through a combination of hardware and software—it's aware of the world, so to speak. Such awareness makes these applications capable of sensing external events and responding to them in a predefined way. This is accomplished by the use of sensors and actuators (which I describe next).
Actuators and Sensors
The Arduino interacts with the world through actuators and sensors. Sensors are electronic components that describe the world to your application. One common way sensors work is that their electrical properties change (in a mathematically known way) as an effect of the changes in the conditions in which it's operating. For example, the resistance of a photo-resistor changes when the intensity of light incident on it changes. Thermistors are another example of such sensors whose resistance changes when the operating temperature changes. A flex sensor is a different category of sensor, where the resistance changes depending on the extent of the flex or "bend". Such changes can be read as electrical signals on the Arduino's input pin. Depending on the kind of sensor, the signal either can be digital (on or off) or analog (a continuous stream of values). The latter part of this article shows how to work with analog sensors.
Actuators, on the other hand, are electronic components that are used to react to an external event. For example, when it gets dark, the light should be switched on. Sensors and actuators, thus, are used to achieve complementary objectives: one senses, and the other reacts. Examples of actuators are solenoids and servos. Later in this article, I explain how to control a servo using Arduino.
Arduino
The Arduino is an open-source electronics prototyping platform composed of two major parts: the Arduino board (hardware) and the Arduino IDE (software). The Arduino IDE is used to write the program that will interact with your Arduino and the devices connected to it. In the Arduino world, such a program is called a sketch, which has its origin in its mother language, Processing (see Resources).
The Arduino board is a small-form microcontroller circuit board. At the time of this writing, a number of Arduino boards exist: Arduino UNO, Nano, Mega, Mini, Pro and others (see Resources for a complete list). The Arduino UNO (Figure 1) is the latest version of the basic Arduino board, and you need one of these to follow this article (see Resources for the UNO's detailed specifications).

Figure 1. Arduino UNO (Courtesy of https://arduino.cc/en/Main/ArduinoBoardUno)
Besides the UNO, you need the following hardware to work through this article:
-
Breadboard to set up the circuit.
-
Some LEDs.
-
Resistors: 330 Ohm (at least as many as LEDs), 10 kOhm resistors.
-
Continuous rotation servo (SpringRC SM-S4303R continuous rotation servo: https://www.robotgear.com.au/Product.aspx/Details/482).
-
Flex sensor.
-
Linear potentiometer.
-
Connecting wires.
One excellent way to get started with Arduino is the Arduino starter kit from Sparkfun. This starter kit contains all the hardware and more that you need to follow this article (except the servo).
If you haven't already opened up your Arduino and plugged it in to your USB port, plug it in. For the purposes of this article, it will be sufficient to use the power supply via the USB connection. If you connect more devices, you will need to connect an external supply.
You will program the Arduino in a language that looks very similar to C and is based on Processing. You can download the Arduino IDE from the Arduino Project Web site.
Arduino IDE
As you might guess, the IDE is as always the front end. The real pieces are the compilers, linkers and libraries that need to be present to communicate and program the AVR microcontroller-based Arduino. Depending on your Linux distribution, the exact names of the packages will vary, so I just list the software by name here:
-
The GNU C and C++ compiler for AVR.
-
AVR binutils.
-
AVR libc.
-
avrdude (a program for uploading code to the microcontroller board).
-
rxtx (for serial communication).
Once these packages are installed, fire up your Arduino IDE. Take a moment to explore the IDE. The buttons for compiling (verifying) and uploading the sketch are the important ones.
The communication between your computer and the Arduino will be via the USB cable that has been packaged with your Arduino board. Once you plug the USB cable in to your computer (with the other end plugged in to the Arduino board), it should show up in the Arduino IDE under Tools→Serial Port as /dev/ttyACMx. If you have more than one USB serial device communicated, be careful to select the correct one. You need to set up user permissions correctly to access the serial port (see Resources for distribution-specific instructions).
Blink Those LEDs
For the first sketch, let's blink an LED and then extend it to blink multiple LEDs alternately. Before the software part, let's first set up the circuit to connect the LED to the Arduino. The completed circuit should look like Figure 2.
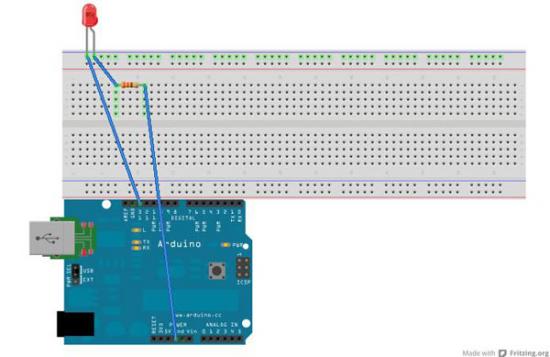
Figure 2. Circuit for a Single LED Blink
Next, in your Arduino IDE, open the sketch in Examples→Basics→Blink, which should look like Listing 1.
Listing 1. Simple LED Blink Sketch
/*
Blink
Turns on an LED on for one second,
then off for one second, repeatedly.
This example code is in the public domain.
*/
void setup() {
// initialize the digital pin as an output.
// Pin 13 has an LED connected on most Arduino boards:
pinMode(13, OUTPUT);
}
void loop() {
digitalWrite(13, HIGH); // set the LED on
delay(1000); // wait for a second
digitalWrite(13, LOW); // set the LED off
delay(1000); // wait for a second
}
As you can see from that sketch and the circuit diagram, the LED is connected to the digital pin 13 of the Arduino. Once you verify (compile) the sketch and upload it to the Arduino board, you should see the blinking LED.
Because this is your first sketch, take some time to understand the general framework of an Arduino sketch. If you are familiar with C or C++, you will notice that you have two functions in this sketch: setup() and loop(). The code that you write in setup() is meant for initialization and is executed once the sketch is uploaded to the board. The code in loop() is executed repeatedly as long as the power to the Arduino is supplied. Even if you power off the Arduino and power it back on, the sketch still resides until you overwrite it with another sketch. An Arduino sketch should be saved in a file with the extension pde and is stored in a directory of the same name.
For the next sketch, let's connect multiple LEDs and blink them alternately to create a cool rippling effect. (You might want to connect more than three LEDs of different colors.) The circuit for this sketch is shown in Figure 3.
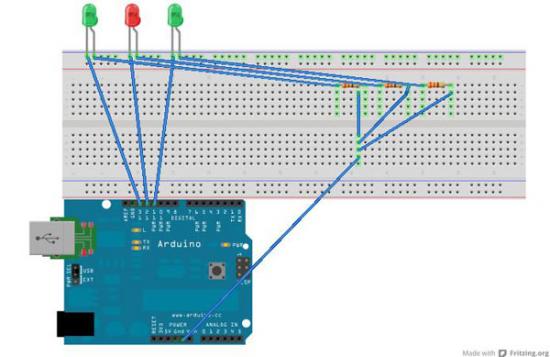
Figure 3. Circuit for Multiple Blinking LEDs
Listing 2. Multiple LED Blink Sketch
/* Multiple LED Blinking program
Amit Saha
*/
// constants won't change. Used here to
// set pin numbers:
const int numPins = 3;
const int ledPin [] = {11,12,13}; // the number of LED pins
int interval = 100; // interval at which to blink (milliseconds)
void setup() {
// Iterate over each of the pins and set them as output
for(int i=0;i<numPins;i++)
pinMode(ledPin[i], OUTPUT);
}
/* Loop until death */
void loop()
{
for(int i=0;i<numPins;i++)
{
digitalWrite(ledPin[i],HIGH);
delay(interval);
digitalWrite(ledPin[i],LOW);
delay(interval);
}
}
Once you have uploaded this sketch to your Arduino UNO board, your LEDs should put on a colorful performance.
Analog Sensors
In the first sketch, you turned the LED on and off by writing to the Arduino's digital pin. What if you wanted something in between—say, to fade on and off? Say hello to a tiny little device called a potentiometer. To set up the circuit, connect the central pin of the potentiometer to the analog pin 0, and the other two pins to the +5V supply and ground, respectively. The LED should be connected as in the first sketch.
Listing 3. Fade an LED On/Off Using a Linear Potentiometer
/* Using potentiometer to fade on/off an LED
* Original code notice below:
* ------------------------------
* Demonstrates analog input by reading an analog sensor on
* analog pin 0 and turning on and off a light emitting
* diode (LED) connected to digital pin 13.
* The amount of time the LED will be on and off
* depends on the value obtained by analogREAD().
* Created by David Cuartielles
* Modified 16 Jun 2009
* By Tom Igoe
* https://arduino.cc/en/Tutorial/AnalogInput
*/
int sensorPin = 0;
int ledPin = 13;
int sensorValue = 0;
void setup() {
//declare the ledPin as an OUTPUT:
pinMode(ledPin, OUTPUT);
Serial.begin(9600);
}
void loop() {
sensorValue = analogRead(sensorPin);//
digitalWrite(ledPin, HIGH);
delay(sensorValue);
digitalWrite(ledPin, LOW);
delay(sensorValue);
}
In Listing 3, you can see that the reading from the potentiometer is used to control the delay time, so the effect of fading in and out is produced.
Next, let's use an electronic component called a flex sensor to (you guessed it) control an LED. Basically, let's use the flex sensor in place of the potentiometer of the earlier circuit. A flex sensor is an analog sensor whose resistance changes with its bending angle. You will see that the resistance changes as you bend on either side—increasing on one side and decreasing on the other. The Arduino sketch is shown in Listing 4.
Listing 4. Fade an LED On/Off Using a Flex Sensor
/* Flex sensor + LED
/* Analog Input
* Demonstrates analog input by reading an analog sensor
* on analog pin 0 and turning on and off a light emitting
* diode (LED) connected to digital pin 13.
* The amount of time the LED will be on and off depends
* on the value obtained by analogREAD().
* Created by David Cuartielles
* Modified 16 Jun 2009
* By Tom Igoe
* https://arduino.cc/en/Tutorial/AnalogInput
* Modified 16 July, 2011
* By Amit Saha
* Current code was tested with a Flex sensor
*/
int sensorPin = 0; /*Flex sensor pin */
int ledPin = 13; /* LED pin*/
void setup() {
pinMode(ledPin, OUTPUT);
}
void loop() {
int loop=1;
float sensorValues=0.0,delaytime;
for(loop=1;loop <=10 ;loop++)
{
sensorValues = sensorValues + analogRead(sensorPin);
}
//Use the average as a delay value
delaytime = sensorValues/10;
digitalWrite(ledPin, HIGH);
delay(delaytime);
digitalWrite(ledPin, LOW);
delay(delaytime);
}
The flex sensor has two pins: one end should be connected to the +5V input, and the other pin should be connected to the analog pin 0 and farther on to the ground via a 10 kOhm resistor.
Serial Communication
All the sketches so far have made use of the Arduino library calls to read and write to the Arduino pins. You haven't directly made use of the serial communication between the host computer and the Arduino board. First, I'll describe how to write a basic client/server style program.
The "server" program is a sketch that lives on the Arduino board waiting for serial data to be available (an integer in this case) and sends back the number by adding 1 to it to the "client".
Listing 5. Example of a Server Sketch
/* Serial communication demo: +1*/
/* Server program
Amit Saha*/
int number;
void setup()
{
// Open the serial connection, 9600 baud
Serial.begin(9600);
}
void loop()
{
// Get the data "packet"
// Wait for some data to arrive
if (Serial.available()>1) {
//operation=Serial.read();
number=Serial.read();
Serial.println(number + 1);
}
}
The client side of the program is written in Processing using its serial library (Listing 6).
Listing 6. Example of a Serial Client Sketch
/*Client for Serial communication*/
/* Amit Saha */
import processing.serial.*;
Serial myPort; // The serial port
// initial variables:
int i = 1; // counter
char inData;
void setup () {
size(400, 350); // window size
// List all the available serial ports
println(Serial.list());
// Pick up the first port, since I usually have
// just the Arduino connected.
// Make sure the correct port is selected here.
myPort = new Serial(this, Serial.list()[0], 9600);
myPort.clear();
// set initial background:
background(255); }
void draw () {
myPort.write(4);
//myPort.write(5);
if (myPort.available() > 0) {
inData = (char)myPort.read(); // Typecast it to the corresponding
// character for the
// ASCII value
serialEvent();
}
}
void serialEvent () {
System.out.println(inData);
}
To run the client, download the processing IDE and create a new sketch with the code as shown in Listing 5. Run this code after you have uploaded the server sketch (Listing 5) to the Arduino.
Controlling a Servo
Now, let's make things move with your Arduino code. For this example, let's control the movement of a servo—that is, start and stop the servo and control its speed and rotation. Three wires protrude out of the servo: control (white/yellow), power (red) and ground (black/brown). First, set up the circuit such that the the control wire is connected to the Arduino's digital pin 2, the red wire is connected to the Arduino's 5V input and the black wire to the ground. Now, upload the sketch (Listing 7) to your Arduino. You also optionally may connect an LED to the digital pin 13 (in the same way you connected a single LED earlier), which will turn on or off depending on whether the servo is rotating.
Listing 7. Servo Control Sketch
/*
* servo1: servo1.pde
* Servo control from the Serial port
*
* Slower, faster, Center and Stop a Servo with an LED Blinky
* Created: 1 June, 2011, Amit Saha (https://echorand.me)
* Adapted from https://principialabs.com/arduino-serial-servo-control/
*/
/** Adjust these values for your servo and setup, if necessary **/
int servoPin = 2; // control pin for servo motor
int minPulse = 500; // minimum servo position
int maxPulse = 3000; // maximum servo position
int turnRate = 10; // servo turn rate increment (larger value,
faster rate)
int refreshTime = 20; // time (ms) between pulses (50Hz)
int OFF=0; // This variable will be used to get/set the status of the servo
/** The Arduino will calculate these values for you **/
int centerServo; // center servo position
int pulseWidth; // servo pulse width
int moveServo; // raw user input
long lastPulse = 0; // recorded time (ms) of the last pulse
/* LED setup*/
int ledPin=13;
void setup() {
pinMode(ledPin, OUTPUT); // LED Blink
pinMode(servoPin, OUTPUT); // Set servo pin as an output pin
centerServo = maxPulse - ((maxPulse - minPulse)/2);
pulseWidth = 0;
Serial.begin(9600);
Serial.println(" Arduino Serial Servo Control");
Serial.println("Keys:'(s)lower' or '(f)aster', spacebar to center
and o to stop");
Serial.println();
moveServo = 60;
}
void loop() {
// wait for serial input
if (Serial.available() > 0) {
// read the incoming byte:
moveServo = Serial.read();
// ASCII 's' is 115, ASCII 'f' is 102, 'o' is 111, 'spacebar' is 32
if (moveServo == 115) { pulseWidth = pulseWidth - turnRate; OFF=0;}
//slower
if (moveServo == 102) { pulseWidth = pulseWidth + turnRate;OFF=0; }
//faster
if (moveServo == 32) { pulseWidth = centerServo; OFF=0;} //center
if (moveServo == 111) { OFF= 1;} //STOP
// limit the servo pulse at min and max
if (pulseWidth > maxPulse) { pulseWidth = maxPulse; }
if (pulseWidth < minPulse) { pulseWidth = minPulse; }
}
// pulse the servo every 20 ms (refreshTime) with current pulseWidth
// this will hold the servo's position if unchanged, or move it if
// changed
if (OFF == 0)
{
/* Turn ON the LED*/
digitalWrite(ledPin,HIGH);
if (millis() - lastPulse >= refreshTime) {
digitalWrite(servoPin, HIGH); // start the pulse
delayMicroseconds(pulseWidth); // pulse width
digitalWrite(servoPin, LOW); // stop the pulse
lastPulse = millis(); // save the time of the last pulse
}
}
else
{
/* Turn OFF the LED*/
digitalWrite(ledPin,LOW);
//Stop the servo
digitalWrite(servoPin, LOW);
}
}
Once the sketch is uploaded, open a serial communication channel
using screen (feel free to substitute it with your favorite terminal
communication program). Type screen /dev/tttyACM0 9600, and you should see the
"servo prompt" at your service:
Arduino Serial Servo Control
Keys:'(s)lower' or '(f)aster', spacebar to center and o to stop
Pressing the keys to the servo should produce the desired behavior. If you see the code listing for the servo mechanism, you will see that the key to controlling the speed is basically the duration of the delay (variable pulseWidth) between sending a HIGH and LOW signal to the servo. Here, we are simulating an analog behavior using the important technique called Pulse Width Modulation, which you can read about elsewhere.
If you have gotten this servo example up and running, you also might want to check out the other example sketches for working with servos in the Arduino IDE under File→Examples→Servo.
A Peek under the Hood
I'm drawing toward the close of this article, and I hope you have had a lot of fun. However, if you are like me, you already have started wondering what's going on behind the scenes—the journey of the processing sketch to the bytes getting executed on the Arduino board.
The real work behind the scenes is done by the GNU C/C++ compilers,
linkers and libraries for the AVR microcontroller. If you hold the
Shift key when you compile your sketch, you will see that the commands
- avr-g++, avr-g++,
avr-ar and avr-objcopy are invoked.
First, your Arduino
sketch is converted to a suitable C++ file (with the .cpp extension), which
then is compiled, linked and finally converted to the hex file that
is uploaded to the Arduino board. You can see all these intermediate
files in the /tmp/build*.tmp directory. Knowledge of this build process
can enable you to bypass the IDE for your Arduino development by writing
an appropriate Makefile. See the "Command-Line Arduino development"
article listed in Resources for an example.
Conclusion
I've described a few simple but cool things that can be done with an Arduino, but this article barely scratches the surface. A number of excellent books are available that list a great number of Arduino projects you can build for fun and profit. These are, of course, in addition to all the excellent on-line resources available. During exploring Arduino purely from the various blog posts on the Web and a trial-and-error-based approach to learning, I discovered many great projects in the Arduino ecosystem. Be sure to see the Resources for this article for some of the most interesting Arduino books, articles and projects.
Also note that wires are good, but only when you want to limit yourself to the confines of your tabletop or even your room. If you want your Arduino to be out there, decoupled from your host machine, you need to explore ways of wireless communication. Say hello to XBee modules, which allow communication with the ZigBee communication standard.
And before I end, you might face issues with erratic serial communication. Especially during extended periods of experimenting with serial communication, I found that the serial ports would remain locked or just be plainly not accessible from the host computer. My advice is to be patient. Unplug and plug back in a few times, and try killing the lock file manually. Now, you should be good to go.
Acknowledgements
Thanks to the awesome Arduino community members for their documentation and numerous other bloggers on the Web. The Arduino circuit diagrams were drawn with Fritzing (https://fritzing.org).
Resources
Author's Code for This Article: https://bitbucket.org/amitksaha/articles_code/src/6bed469945fd/arduino_article
Plumbing for the Arduino: https://www.concurrency.cc/book
PureData (Audio Processing and Visualization): https://puredata.info
Firefly Experiments (bridging the gap between Grasshopper, the Arduino microcontroller, the Internet and beyond): https://www.fireflyexperiments.com
Arduino: https://arduino.cc
Processing Language: https://processing.org
Arduino Hardware (I/O Boards): https://www.arduino.cc/en/Main/Hardware
Arduino Uno: https://arduino.cc/en/Main/ArduinoBoardUno
Sparkfun's Starter Kit for the Arduino: https://www.sparkfun.com/products/10174
Installing Arduino on Linux (for different distributions): https://www.arduino.cc/playground/Learning/Linux
Command-Line Arduino Development: https://shallowsky.com/software/arduino/arduino-cmdline.html
Getting Started with Arduino by Massimo Banzi, O'Reilly Media/Make: https://shop.oreilly.com/product/9780596155520.do
Programming Interactivity: A Designer's Guide to Processing, Arduino, and openFrameworks by Joshua Noble, O'Reilly: https://shop.oreilly.com/product/9780596154158.do
Arduino Cookbook by Michael Margolis, O'Reilly: https://shop.oreilly.com/product/0636920022244.do
Arduino Language Reference: https://www.arduino.cc/en/Reference/HomePage
Tom Igoe's Physical Computing Page: https://www.tigoe.net/pcomp
Experimenter's Guide for Arduino: https://ardx.org/src/guide/2/ARDX-EG-ADAF-WEB.pdf
Arduino Tutorials (tronixstuff): https://tronixstuff.wordpress.com
Principia Labs, Arduino Serial Servo Control: https://principialabs.com/arduino-serial-servo-control
Make's Arduino Web Site: https://blog.makezine.com/arduino
Arduino Tutorial on Lady Ada: https://www.ladyada.net/learn/arduino









