Graphic styles in OpenOffice.org Draw and Impress
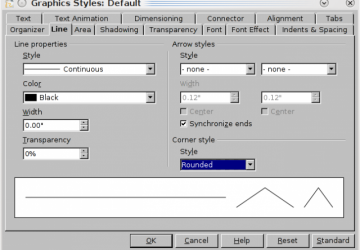
One of OpenOffice.org's greatest strengths is its emphasis on styles. Some users balk at styles, claiming they are restrictive, but no other feature repays a little organization with so much ease of use and saving of time. Yet even those who are used to styles in Writer tend to overlook the styles used in other applications. That is especially true of graphic styles.
Graphic styles are found in Draw and Impress. They are to a drawing object what paragraph styles are to a block of text in Writer. While you could simply copy and paste an oval primitive when you need another one, by creating a style, you allow yourself the option of modifying all the objects that use the style in a matter of seconds, rather than altering each one separately.
Each graphic style is divided into three main characteristics: Object characteristics, such as line and area (color); Diagramming characteristics, which are used when you create a chart or plan, and Font characteristics, such as typeface and alignment. These characteristics are all spread over multiple tabs in the styles window.
There is also the Organizer tab, where you can name a style and set its parent style. In addition, the Organizer tab includes a summary of all settings for the style, much like the one in WordPerfect, although at nine or ten lines, it can be intimidating to read or to attempt to locate any characteristic. You are usually better off searching the tabs for a setting.
Object characteristics
Object characteristics are found on five tabs: Line, Dimensioning, Area, Color, and Transparency. These tab names hide a wealth of options that greatly affect what you do.
For instance, the Line tab is primarily the place where you can set lines and arrows for diagrams. There, you can choose from 12 different line styles ranging from invisible to continuous and fine dotted, as well as an assortment of arrows -- or line endings, as they might be more accurately called, since they include circles and squares as well as arrows. However, the name of the tab also refers to the width of the line used to draw an object, so you can change the thickness of the line that shows a circle's circumference on the tab as well.
Similarly, the area tab allows you to choose between fills: a solid color, a gradient, a cross-hatching or an image. Select one of these options from the pull-down menu, and a different set of options appears. In much the same way, Shadowing includes the controls to add a drop-shadow to the object (a set of characteristics that should generally be used sparingly), while the Transparency tab allows you to set not only the percentage of transparency for the object, but also create a gradient on which the degree of transparency varies.
Diagram characteristics
If you want to show the relationships between two objects -- say the rectangles in a family tree or company organization chart -- you can use the connectors tool in the Drawing tool bar to connect them. A connector can be positioned along the edge of any object, and changes size and shape as the objects are moved around, keeping them always connected.
You can edit connectors on the Connectors tab. You can change the connector type to be straight or curved, and adjust the angle (line skew) or offset (line spacing) of all connectors that use the current style.
On other diagrams, you might want to use the default Dimension line to indicate the length of a line or object. If you do, you can make fine adjustment from the Dimensioning tab, including setting the measurement and positioning the text for the dimension in relation to the line.
Font Characteristics
Font characteristics cover seven tabs. Many of the tabs and their features resemble those you can find in Writer or Calc. However, there is one major difference in graphic styles: their settings do not refer to ordinary text, but to graphical text -- the text created when you select the Text tool in the Drawing toolbar.
Unfortunately, what distinguishes graphical text from ordinary text is not explained anywhere in OpenOffice.org. However, the main difference seems to be that ordinary text is entered in pre-existing spaces -- frames in Writer, cells in Calc, or slides in Impress -- and have more features available, including paragraph styles and letter kerning. By contrast, graphical text acts like any object, and is easily moved around any type of document by selecting its frame and dragging the text around by its handles. Nor does graphical text have some of the advanced features available for ordinary text.
That said, graphical text is more flexible than you might initially think -- so much so that you use it to make Draw an entry-level desktop publisher. Some of these features, such as hyphenation, are available from the menus when graphical text is selected. Most of them, though are listed in the graphical style tabs.
When you are working with graphical text, your first stop should be the Fonts tab. From there, you can choose the weight and size of the text, as well as the language to use when you spell-check. For anything more unusual, such as underlining or a drop shadow, or a font color that is anything other than the automatic black, go to the Font Effects tab. For something really unusual, such as blinking text, your destination is the Fonts Animation tab.
After these tabs, you have a number of options. For large blocks of text, you might want to go to alignment to set the position of text within its text frame, or to Indents and Spacing, which sets automatic spacing, such as an indentation of the first line of every paragraph or the space between paragraphs. As an alternative to the Indents and Spacing settings, you might prefer to adjust Tabs in the tab set aside for them, remembering that the tabs are relative to the text frame, not to the page or the rest of a file's contents.
For most users, these settings are enough. However, if you want to tweak text with more precision, the Text tab contains settings to position text more accurately within its frame. On the Text tab, you can set text to fit the width or height of the frame automatically, create margins between the frame and the text, or anchor the text to one of six positions on the frame.
Use what you need
Some of these settings, such as those on the Dimensioning and Connector tabs, are poorly documented in OpenOffice.org's help, so you need to experiment with them, or search for detailed information about them in other office suites.
Another potential confusion is that most objects need only some of these characteristics. Many objects do not need connector settings, and many uses of primitives do not require text.
But, fortunately, you can ignore the settings of any irrelevant characteristics, because they won't be visible. Just set the features that are relevant to you and save them to a template if you plan to re-use them, and graphical styles can be almost as powerful as the character and paragraph styles you encounter in Writer.









