Exporting to PDF in Scribus

PDF format is essential to Scribus. Although Scribus can produce perfectly good content for the web, it is designed to produced high-quality printed material, and PDF is the standard format at most printing houses, aside from the occasional one that still prefers Postscript. At the same time, among its wealth of PDF options, Scribus also includes several options for various online purposes as well.
The PDF options are available from File -> Export -> Save as PDF. At the top of the PDF window, you can set the path and name for the PDF files being created, and also opt to produce one file per page, which is useful if you are making separations. These files will be named according to the name you set, so that if you enter the name project.pdf, the files' names will begin with project1.pdf and project2.pdf.
Below these basic options are seven tabs of options. From left to right, they are:
General
This tab contains some of the options you can see in standard printing dialogs, such as the range of pages to print. You can also opt to clip to printer margins if you are sure that your design has not over-ridden them, producing a slightly small page than otherwise. You can even rotate pages, although in the most common circumstances where this option would be useful -- changing between landscape and portrait page orientation -- you are probably better off working within Scribus than from the PDF export dialog.
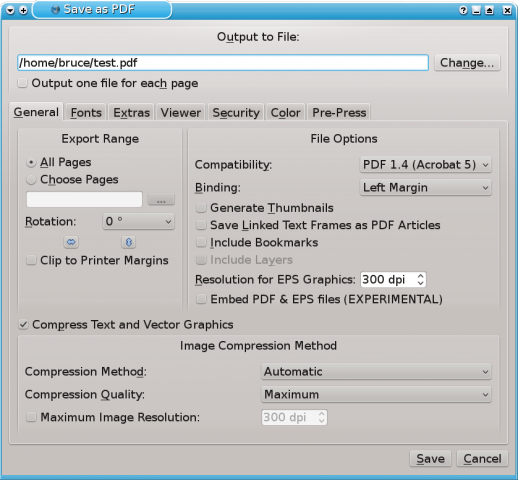
In addition, the General tab also includes options unique to quality printing PDF files. To start with, you can set the version of PDF that you want in the output. Scribus supports PDF versions 1.3, 1.4, and 1.5, as well as X-3 if color management is enabled. Technically, the lower the version, the more widely compatible your output will be, but since Scribus' support is well-behind Adobe's versions, in practice compatibility will not be an issue.
However, you will need at least 1.4 if you are producing transparencies. Another limitation is that you will have no security options available if you are using X-3, and can only embed fonts -- which means that some fonts may be unavailable for use (see below).
For PDFs that will be printed to paper, you may also want to set the side on which output will be bound, although that will almost always be the default left margin for English texts.
Other check boxes on the tab give you the option of including navigation aids such as thumbnails, PDF articles, and Bookmarks. If you choose PDF version 1.5, you also have the option of including Scribus layers to create watermarks that are visible only when printing.
Should you want EPS graphics, you can also set their resolution in the PDF. For printing, you want at least the default of 300dpi, although you can go higher if the graphics themselves support it. Conversely, for online use, you can go as low as 72dpi, and keep the output from being unnecessarily large.
At the bottom of the tab, you can also adjust the compression for text and any vector graphic formats. Many printers prefer the Lossless-Zip option, with maximum compression. As with EPS graphics, you can also set the maximum image resolution.
Fonts
Normally, PDF files embed only a sub-set of characters to save space. However, if you are willing to trade off file size, you can embed the complete font, which makes rendering and printing more reliable, especially if any difficulties arise.
On the Font tab, you can choose which fonts to embed. Usually, the font most often used for the body of the text is the first you will want to embed. In some cases, the limitations of the metrics contained in the font files will mean that only the outlines of fonts can be embedded -- a sort of second best option that is still better than nothing.
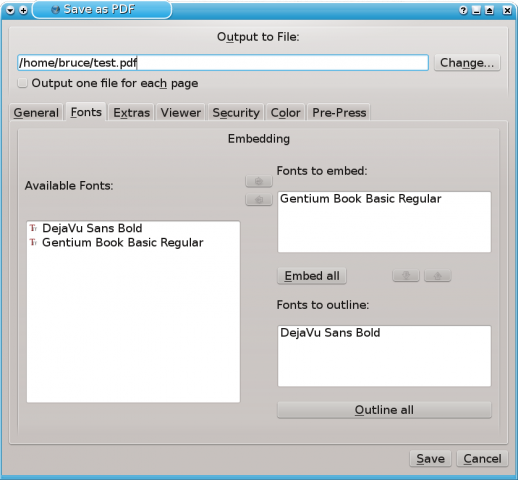
Extras
The vaguely-named (and strangely placed) Extras tab is for those who want to use PDF output for a presentation. By selecting Enable Presentation Effects, you can set transition animations suitable for a slide show, selecting from a small set of effects, and setting the time that they display and the timing between slides as well as other details.
If you are not planning to use the output for a slide show, you can ignore this tab completely.
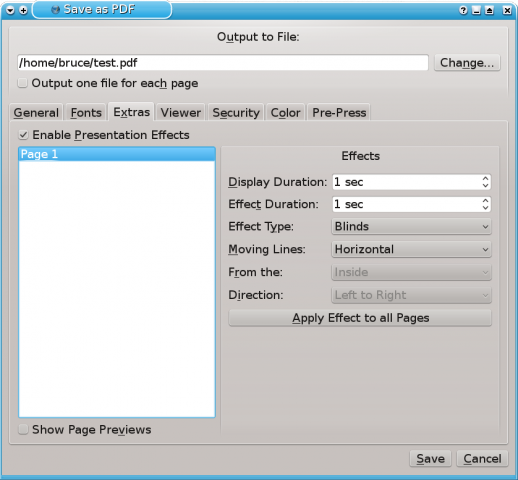
Viewer
On the Viewer tab, you can set the default display of the PDF output. The default is a single page, but the two page spread of Double Page Left is also a popular choice. Continuous, in which the document scrolls, and the two page spread of Double Page Right are less commonly used.
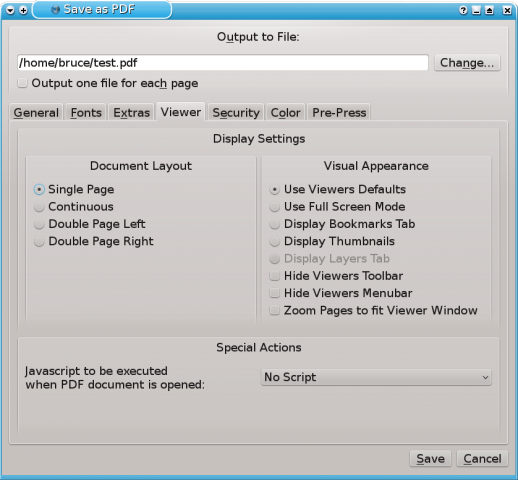
As well as the page spread, you can also choose what else is displayed, such as bookmarks and thumbnails. The default, which is to accept the user's default settings, is usually a reasonable choice.
For online viewing, you can also choose a Javascript to be run when the document is open.
Security
Security in PDFs is so easily circumvented that many people never bother with it. At the most, security settings prevent average users from using the PDF in ways that you would prefer they avoided (You'll notice the default is let uses do what they want)
However, if you want to bother with them, you can set what users can do with the document, and provide passwords for the owner and for users. Those with the owner's password will have no restrictions on what they can do.
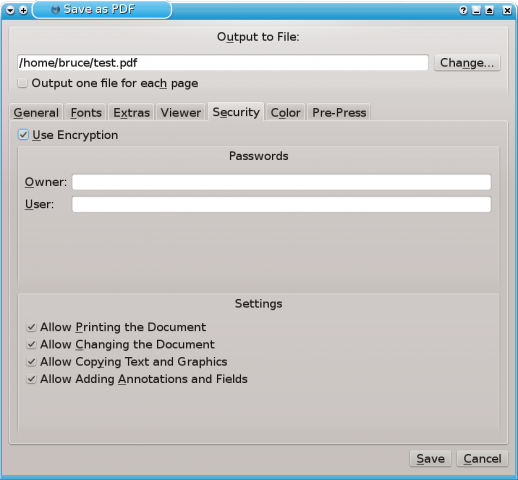
Color
If your PDF is intended for online display, selecting Screen / Web will render the output using the RGB color mode. If your PDF is for printing, then select Printer. You can also reduce the size of the file by selecting Grayscale if color is unimportant, or if the output is entirely text.
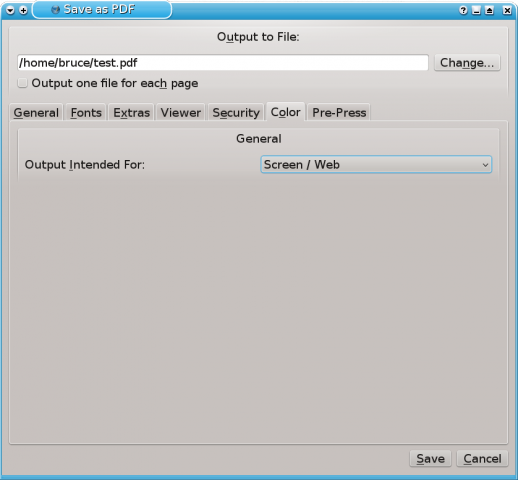
Pre-Press
This tab only matters if you are creating output that will be professionally printed. Mostly, it is concerned with printing crop, bleed, and registration marks that will guide how the output file is printed and the resulting pages are bound.
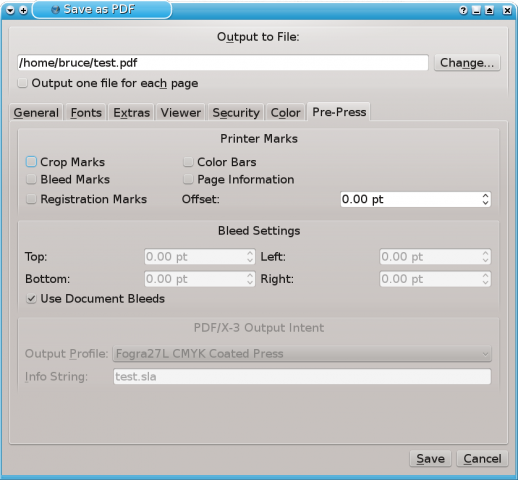
The tab gives you the option of creating on-the-fly bleeds (content that goes beyond the edge of the page after it is cropped). However, creating bleeds in this way may mean in the future that you have trouble reproducing the same output. For this reason, unless you have an emergency, you should probably just leave the Use Document Bleeds box checked.
At the bottom of the Pre-Press tab, you also have options for the X-3 version of PDF format. Here, you can set the color management profile you are using and the name of the output file (info string). However, as with bleeds, in the long term you are generally better off setting up color management within the document, and not when you are exporting it.
Choosing the Options to Worry About
All these options may be more than you want to worry about. Fortunately, Scribus' defaults are usually reasonable. By accepting them, you can generally create a PDF that is usable online and will print with low to medium quality results.
However, both online and on the page, you can usually do better. If nothing else, output size remains an issue, either because you want to submit a file as an attachment to a printing house or because you want it to display as quickly as possible on the screen.
No matter how your output will be used, you can tweak your output by refining the options on the General, Viewer, Color, and -- if you insist -- Security tabs. For printing, you should also spend time on the Font and Pre-Press tabs, while for Online purposes, you might want to adjust the options on the Font and Extra tabs. Whatever your purposes, you shold find that Scribus has anticipated most of your needs.









