Designing with Linux
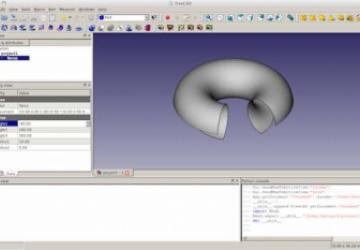
3-D printers are becoming popular tools, dropping in price and becoming available to almost everyone. They can be used to build parts that you can use around the house, but more and more, they also are being used to create instruments for scientific work. Although a growing library of objects are available in several on-line databases, there is nearly an infinite number of possible things you might want to build. This means you likely will want to design and build your own creations.
In this article, I take a look at FreeCAD, an open-source parametric 3-D modeler (https://www.freecadweb.org). A parametric modeler builds the structures in the design based on a set of properties. Changing the design, thus, is simply a matter of changing the properties of said design.
FreeCAD can read and write several different file formats used in modelling and 3-D printing. It is built as a core application, with plugin modules made to handle specific jobs. Python is the language of choice, because there actually is a built-in Python engine. Additionally, FreeCAD itself can be imported into your own Python script. This gives you access to all of the geometric tools for use in your own code.
FreeCAD already should be in your distribution's package management system. In Debian-based ones, it is simply a matter of using the command:
sudo apt-get install freecad
In the latest version of Ubuntu, the latest version of FreeCAD actually is available. But, you always have the option of building FreeCAD from source, if you need some non-standard option.
To start it, you can
just run freecad. It will pop open a window with a blank workspace in
it (Figure 1).
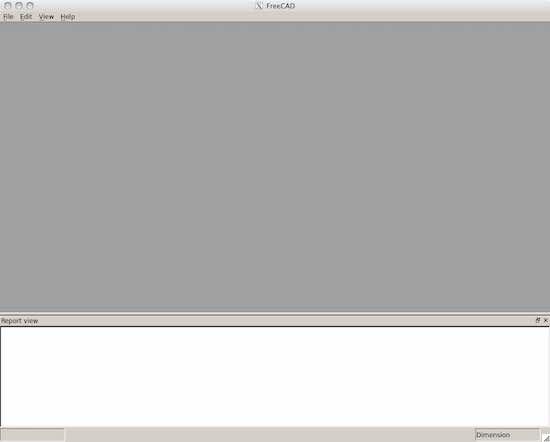
Figure 1. On start up, FreeCAD gives you a blank workspace so you can begin working.
FreeCAD uses a workbench concept to give you groups of tools based on the task you are doing at any particular time. You can access the available workbenches by clicking on the View→Workbench menu item. Here, you will get a drop-down list of all of the available options.
As I'm focusing on the idea of building a 3-D object, let's start by activating the parts workbench. Clicking on the View→Workbench→Part menu item will rebuild the interface and introduce all sorts of new tools for you to use (Figure 2).
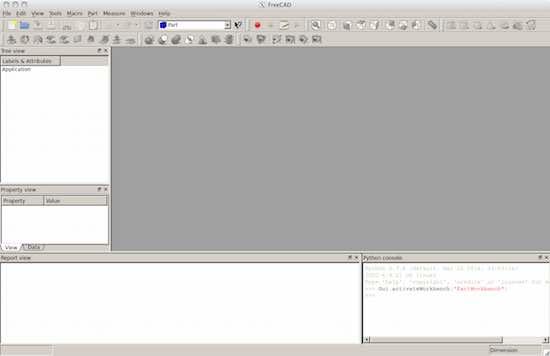
Figure 2. Selecting the parts workbench will change the interface, giving you access to all sorts of new tools to use for building.
On the left-hand side, you should see two sub-windows providing a tree view of the objects in your design and a property view of specific objects. Along the bottom are a report view and a Python window. The majority of the display currently is a blank slate. You need to start a new design by clicking on File→New. This will open a new, unnamed document in the main part of the GUI. It will be renamed when you first save the project. You can do this by clicking File→Save. You can add primitive objects to this new document either by clicking on the associated icon in the top toolbar or by clicking on the Part→Primitives menu item.
Once you have an object in the document, you can click on it to see its properties on the left-hand side. There are two tabs in the property view pane. The initial tab is the View tab, which provides details on the presentation of your object. The second tab is the Data tab, which contains the details for the construction of your object.
In Figure 3, you can see a torus that I have started to construct. A torus is described by three angles and two radii. The first two angles describe how much of the torus exists in the cylindrical direction. The third angle describes how much of the torus exists around the circle. The first radius gives the overall radius of the torus, and the second radius represents the cylindrical radius.
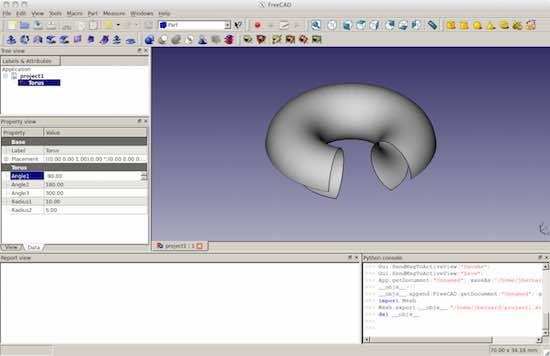
Figure 3. You can build your design based on primitive objects.
Lots of other tools are available as well. You can select a different workbench by clicking on the View→Workbench menu item, or you can select a new workbench from the drop-down menu in the center of the top toolbar.
To look at another example problem, say you wanted to generate a mesh from your design to feed into some other program, like a computational fluid dynamics program. To start, you will need to select the mesh workbench. This will bring in a new set of tools to work with meshes. You can generate a mesh from your design by clicking the Meshes→Create mesh from shape menu item. This will pop open a new pane on the left-hand side to control the meshing process. You can choose either standard or mefisto meshing, along with the maximum edge length. Once these are set, you can select the shape you want to mesh and click OK. This will generate the mesh and leave you with a mesh information box describing the number of points, facets and so on (Figure 4).
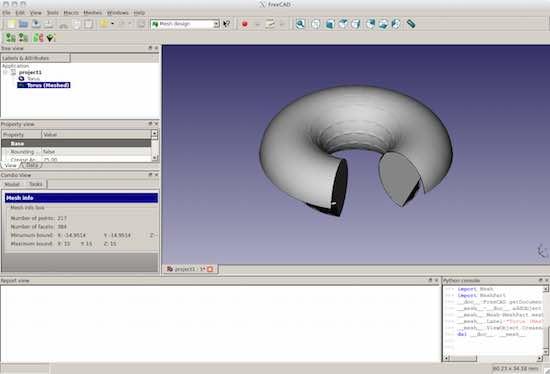
Figure 4. You even can do work on meshes with FreeCAD.
Tools are available to work on these meshes as well. For example, click on the Meshes→Analyze→Evaluate & Repair mesh menu item. This will pop up a new pane on the right-hand side where you can analyze your new mesh and find problems like duplicated faces, duplicated points or degenerated faces. If any of those issues are found, a repair button is available to go ahead and fix those issues. This is something that is more likely to happen with very complex objects created from several primitives stitched together.
Once you have your mesh generated and properly tweaked and optimized, you can click on the Meshes→Export mesh menu item, and select the file format you need. For example, if you want to use it in some project in CFX, you could export it as a NASTRAN file. There are several options that should be supported by most other programs that can take mesh files as input. So FreeCAD can act as a very good pre-processing step in many projects.
Once you have finished your object, you will want to have it in a format that can be used in some other context. To do this, you can export your design in one of any number of available formats. For example, if you want to send your design to a 3-D printer, you can export it in an STL file format. To do that, click on File→Export and select the stl option from the drop-down list (Figure 5). You then can take this file and use it in the printing software for your 3-D printer.
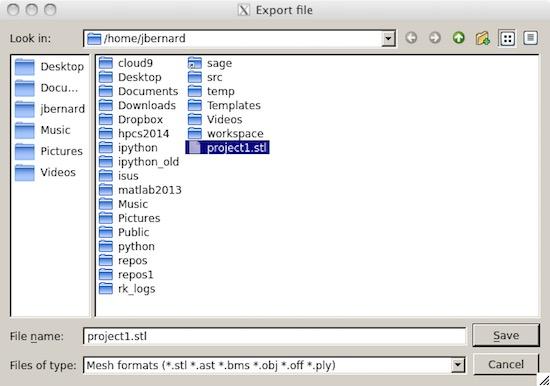
Figure 5. You can export your design to the STL file format.
Now that you can build your own objects, you can design the exact piece you need for that scientific experiment, or create that specific replacement part you need. If you can, you also should consider sharing your work in one or more of the on-line libraries. That way, you may become famous for your miracle widget or amazing do-hickey. In any case, it is always good to share information so others can build on it to do even greater things.









