Copy and Paste in Screen
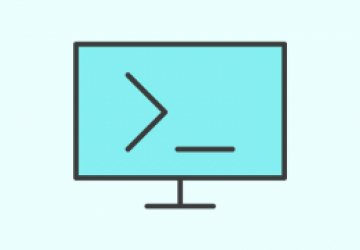
Put the mouse down, and copy and paste inside a terminal with your keyboard using Screen.
Screen is a command-line tool that lets you set up multiple terminal windows within it, detach them and reattach them later, all without any graphical interface. This program has existed since before I started using Linux, but first I clearly need to address the fact that I'm even using Screen at all prior to writing a tech tip about it. I can already hear you ask, "Why not tmux?" Well, because every time someone tries to convince me to make the switch, it's usually for one of the following reasons:
- Screen isn't getting updates: I've been happy with the current Screen feature set for more than a decade, so as long as distributions continue to package it, I don't feel like I need any newer version.
- tmux key bindings are so much simpler: I climbed the Screen learning curve more than a decade ago, so to me, the Screen key bindings are second nature.
- But you can do vertical and horizontal splits in tmux: you can do them in Screen too, and since I climbed that learning curve ages ago, navigating splits are part of my muscle memory just like inside vim.
So now that those arguments are out of the way, I thought those of you still using Screen might find it useful to learn how to do copy and paste within Screen itself. Although it's true that you typically can use your mouse to highlight text and paste it, if you are a fan of staying on the home row like I am, you realize how much faster and more efficient it is if you can copy and paste from within Screen itself using the keyboard. In fact, I found that once I learned this method, I ended up using it multiple times every day.
Enter Copy Mode
The first step is to enter copy mode from within Screen. Press Ctrl-a-[ to enter copy mode. Once you're in this mode, you can use arrow keys or vi-style keybindings to navigate up and down your terminal window. This is handy if you are viewing a log or other data that has scrolled off the screen and you want to see it. Typically people who are familiar with copy mode just use it for scrolling and then press q to exit that mode, but once you are in copy mode, you also can move the cursor to an area you want to copy.
Copy Text
To copy text once in copy mode, move your cursor to where you want to start to copy and then press the space bar. This will start the text selection, and you'll see the cursor change so that it highlights the text as you then move the cursor to select everything you want to copy. Once you are done selecting text, press the space bar again, and it will be copied to Screen's copy buffer. Once text is copied to Screen's clipboard, it automatically will exit copy mode.
Paste Text
Once you have text in the copy buffer, you can switch to a different Screen window, open a text document in your terminal or otherwise move the cursor to where you want to paste. When you are ready to paste, press Ctrl-a ] (note that this is the opposite bracket from what you use in copy mode) to paste. As with other clipboards, you can paste multiple times as needed.
Conclusion
For those of you like me who are still using Screen, hopefully this quick copy-and-paste tip will improve your productivity so you aren't tempted by those cool kids using tmux. As I mentioned before, once I committed the copy-and-paste method to muscle memory, I use it constantly without even thinking about it, much like you would with a mouse.











