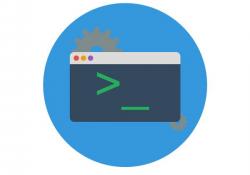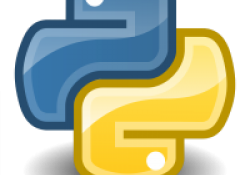Automate Sysadmin Tasks with Python's os.walk Function

Using Python's os.walk function to walk through a tree of files and directories.
I'm a web guy; I put together my first site in early 1993. And so, when I started to do Python training, I assumed that most of my students also were going to be web developers or aspiring web developers. Nothing could be further from the truth. Although some of my students certainly are interested in web applications, the majority of them are software engineers, testers, data scientists and system administrators.
This last group, the system administrators, usually comes into my course with the same story. The company they work for has been writing Bash scripts for several years, but they want to move to a higher-level language with greater expressiveness and a large number of third-party add-ons. (No offense to Bash users is intended; you can do amazing things with Bash, but I hope you'll agree that the scripts can become unwieldy and hard to maintain.)
It turns out that with a few simple tools and ideas, these system administrators can use Python to do more with less code, as well as create reports and maintain servers. So in this article, I describe one particularly useful tool that's often overlooked: os.walk, a function that lets you walk through a tree of files and directories.
os.walk Basics
Linux users are used to the ls command to get a list of files in a
directory. Python comes with two different functions that can return
the list of files. One is os.listdir, which means the "listdir"
function in the "os" package. If you want, you can pass the name of a
directory to os.listdir. If you don't do that, you'll get the names
of files in the current directory. So, you can say:
In [10]: import os
When I do that on my computer, in the current directory, I get the following:
In [11]: os.listdir('.')
Out[11]:
['.git',
'.gitignore',
'.ipynb_checkpoints',
'.mypy_cache',
'Archive',
'Files']
As you can see, os.listdir returns a list of strings, with each
string being a filename. Of course, in UNIX-type systems, directories
are files too—so along with files, you'll also see subdirectories
without any obvious indication of which is which.
I gave up on os.listdir long ago, in favor of
glob.glob, which means
the "glob" function in the "glob" module. Command-line users are used
to using "globbing", although they often don't know its name. Globbing
means using the * and ? characters, among others, for more flexible
matching of filenames. Although os.listdir can return the list of
files in a directory, it cannot filter them. You can though with
glob.glob:
In [13]: import glob
In [14]: glob.glob('Files/*.zip')
Out[14]:
['Files/advanced-exercise-files.zip',
'Files/exercise-files.zip',
'Files/names.zip',
'Files/words.zip']
In either case, you get the names of the files (and subdirectories) as
strings. You then can use a for loop or a list comprehension to iterate
over them and perform an action. Also note that in contrast with
os.listdir, which returns the list of filenames without any path,
glob.glob returns the full pathname of each file, something I've
often found to be useful.
But what if you want to go through each file, including every file in
every subdirectory? Then you have a bit more of a problem. Sure, you could
use a for loop to iterate over each filename and then use
os.path.isdir to figure out whether it's a subdirectory—and if so,
then you could get the list of files in that subdirectory and add them
to the list over which you're iterating.
Or, you can use the os.walk function, which does all of this and
more. Although os.walk looks and acts like a function, it's actually a
"generator function"—a function that, when executed, returns a
"generator" object that implements the iteration protocol. If you're
not used to working with generators, running the function can be
a bit surprising:
In [15]: os.walk('.')
Out[15]: <generator object walk at 0x1035be5e8>
The idea is that you'll put the output from os.walk in a
for
loop. Let's do that:
In [17]: for item in os.walk('.'):
...: print(item)
The result, at least on my computer, is a huge amount of output,
scrolling by so fast that I can't read it easily. Whether that
happens to you depends on where you run this for loop on your
system and how many files (and subdirectories) exist.
In each iteration, os.walk returns a tuple containing three
elements:
- The current path (that is, directory name) as a string.
- A list of subdirectory names (as strings).
- A list of non-directory filenames (as strings).
So, it's typical to invoke os.walk such that each of these three
elements is assigned to a separate variable in the for loop:
In [19]: for currentdir, dirnames, filenames in os.walk('.'):
...: print(currentdir)
The iterations continue until each of the subdirectories under the
argument to os.walk has been returned. This allows you to perform
all sorts of reports and interesting tasks. For example, the above
code will print all of the subdirectories under the current directory,
".".
Counting Files
Let's say you want to count the number of files (not subdirectories) under the current directory. You can say:
In [19]: file_count = 0
In [20]: for currentdir, dirnames, filenames in os.walk('.'):
...: file_count += len(filenames)
...:
In [21]: file_count
Out[21]: 3657
You also can do something a bit more sophisticated, counting how many
files there are of each type, using the extension as a classifier. You
can get the extension with os.path.splitext, which returns two
items—the filename without the extension and the extension itself:
In [23]: os.path.splitext('abc/def/ghi.jkl')
Out[23]: ('abc/def/ghi', '.jkl')
You can count the items using one of my favorite Python data structures,
Counter. For example:
In [24]: from collections import Counter
In [25]: counts = Counter()
In [26]: for currentdir, dirnames, filenames in os.walk('.'):
...: for one_filename in filenames:
...: first_part, ext =
↪os.path.splitext(one_filename)
...: counts[ext] += 1
This goes through each directory under ".", getting the filenames. It then iterates through the list of filenames, splitting the name so that you can get the extension. You then add 1 to the counter for that extension.
Once this code has run, you can ask counts for a report. Because it's
a dict, you can use the items method and print the keys and values
(that is, extensions and counts). You can print them as follows:
In [30]: for extension, count in counts.items():
...: print(f"{extension:8}{count}")
In the above code, f strings displays the extension (in
a field of eight characters) and the count.
Wouldn't it be nice though to show only the ten most common
extensions? Yes, but then you'd have to sort through the counts
object. It's much easier just to use the most_common method that
the Counter object provides, which returns not only the keys and
values, but also sorts them in descending order:
In [31]: for extension, count in counts.most_common(10):
...: print(f"{extension:8}{count}")
...:
.py 1149
867
.zip 466
.ipynb 410
.pyc 372
.txt 151
.json 76
.so 37
.conf 19
.py~ 12
In other words—not surprisingly—this example shows that the most common file extension in the directory I use for teaching Python courses is .py. Files without any extension are next, followed by .zip, .ipynb (Jupyter notebooks) and .pyc (byte-compiled Python).
File Sizes
You can ask more interesting questions as well. For example, perhaps
you want to know how much disk space is used by each of these file
types. Now you don't add 1 for each time you encounter a file
extension, but rather the size of the file. Fortunately, this turns
out to be trivially easy, thanks to the os.path.getsize
function (this returns the same value that you would get from
os.stat):
for currentdir, dirnames, filenames in os.walk('.'):
for one_filename in filenames:
first_part, ext = os.path.splitext(one_filename)
try:
counts[ext] +=
↪os.path.getsize(os.path.join(currentdir,one_filename))
except FileNotFoundError:
pass
The above code includes three changes from the previous version:
-
As indicated, this no longer adds 1 to the count for each extension,
but rather the size of the file, which comes from
os.path.getsize. -
os.path.joinputs the path and filename together and (as a bonus) uses the current operating system's path separation character. What are the odds of a program being used on a Windows system and, thus, needing a backslash rather than a slash? Pretty slim, but it doesn't hurt to use this sort of built-in operation. -
os.walkdoesn't normally look at symbolic links, which means you potentially can get yourself into some trouble trying to measure the sizes of files that don't exist. For this reason, here the counting is wrapped in atry/exceptblock.
Once this is done, you can identify the file types consuming the greatest amount of space in the directory:
In [46]: for extension, count in counts.most_common(10):
...: print(f"{extension:8}{count}")
...:
.pack 669153001
.zip 486110102
.ipynb 223155683
.sql 125443333
46296632
.json 14224651
.txt 10921226
.pdf 7557943
.py 5253208
.pyc 4948851
Now things seem a bit different! In my case, it looks like I've got a lot of stuff in .pack files, indicating that my Git repository (where I store all of my old training examples, exercises and Jupyter notebooks) is quite large. I have a lot in zipfiles, in which I store my daily updates. And of course, lots in Jupyter notebooks, which are written in JSON format and can become quite large. The surprise to me is the .sql extension, which I honestly had forgotten that I had.
Files per Year
What if you want to know how many files of each type were modified in each year? This could be useful for removing logfiles or (if you're like me) identifying what large, unnecessary files are taking up space.
In order to do that, you'll need to get the modification time
(mtime,
in UNIX parlance) for each file. You'll then need to convert that
mtime
from a UNIX time (that is, the number of seconds since January 1st, 1970)
to something you can parse and use.
Instead of using a Counter object to keep track of things, you
can just
use a dictionary. However, this dict's values will be a Counter, with
the years serving as keys and the counts as values. Since you know that
all of the main dicts will be Counter objects, you can just use a
defaultdict, which will require you to write less code.
Here's how you can do all of this:
from collections import defaultdict, Counter
from datetime import datetime
counts = defaultdict(Counter)
for currentdir, dirnames, filenames in os.walk('.'):
for one_filename in filenames:
first_part, ext = os.path.splitext(one_filename)
try:
full_filename = os.path.join(currentdir,
↪one_filename)
mtime =
↪datetime.fromtimestamp(os.path.getmtime(full_filename))
counts[ext][mtime.year] += 1
except FileNotFoundError:
pass
First, this creates counts as an instance of
defaultdict with a
Counter. This means if you ask for a key that doesn't yet exist,
the key will be created, with its value being a new Counter
that allows you to say something like this:
counts['.zip'][2018] += 1
without having to initialize either the zip key (for counts) or the
2018 key (for the Counter object). You can just add one to the count,
and know that it's working.
Then, when you iterate over the filesystem, you grab the mtime
from the
filename (using os.path.getmtime). That is turned into a
datetime
object with datetime.fromtimestamp, a great function that lets
you
move from UNIX timestamps to human-style dates and times. Finally, you
then add 1 to your counts.
Once again, you can display the results:
for extension, year_counts in counts.items():
print(extension)
for year, file_count in sorted(year_counts.items()):
print(f"\t{year}\t{file_count}")
The counts variable is now a defaultdict, but that means it behaves
just like a dictionary in most respects. So, you can iterate over its
keys and values with items, which is shown here, getting each file
extension and the Counter object for each.
Next the extension is printed, and then it iterates over the years and their
counts, sorting them by year and printing them indented somewhat with
a tab (\t) character. In this way, you can see precisely how many
files of each extension have been modified per year—and perhaps
understand which files are truly important and which you easily can get
rid of.
Conclusion
Python can't and shouldn't replace Bash for simple scripting, but in many cases, if you're working with large number of files and/or creating reports, Python's standard library can make it easy to do such tasks with a minimum of code.