Astronomy on the Desktop
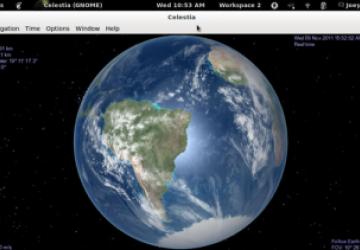
Many people's initial exposure to science is through astronomy, and they are inspired by that first look through a telescope or their first glimpse of a Hubble image. Several software packages are available for the Linux desktop that allow users to enjoy their love of the stars. I look at several packages in this article that should be available for most distributions.
The first is Stellarium, my personal favorite for day-to-day stargazing. When you install it, you get a thorough star catalog. By default, Stellarium starts up in full-screen mode. The layout makes for a very attractive display of the sky above you, and almost all the details of the display are customizable.
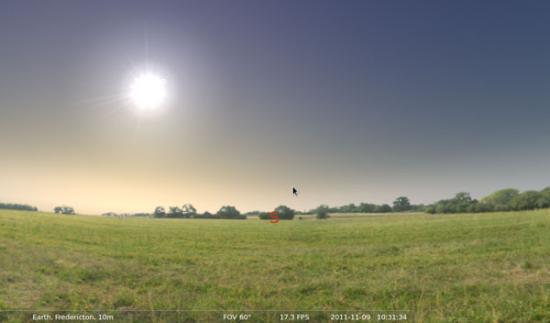
Figure 1. Opening Stellarium gives you a look at the local sky.
If you hover your mouse pointer over either the bottom-left border or the lower-left-side border, one of two configuration panels appears. From here, you can set visual items, such as constellation outlines, constellation names, whether galaxies and nebulae are visible, as well as a coordinate grid. You also can set location and time values. This means you not only can see what the sky looked like in the past or what it will look like in the future, but you also can see what it looks like on the other side of the planet. Additionally, you can add even more stars to the catalog that Stellarium uses.
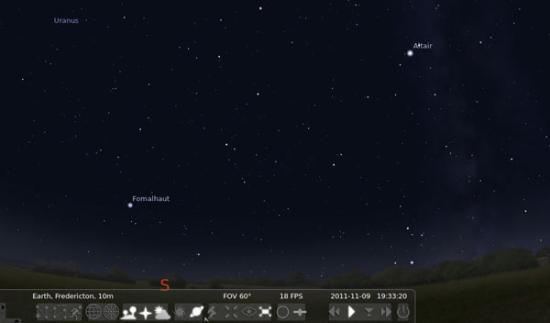
Figure 2. You can set the time so it's later, letting you check out what you might want to look for that evening.
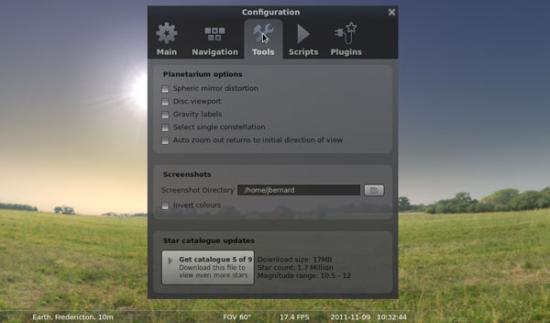
Figure 3. The configuration window lets you download even more star catalogs.
Stellarium includes a script capability. With it, you can script views of starfields and share them with others. When you install Stellarium, you get several demo scripts to use as examples. As of version 0.10.1, there is a new scripting engine based on the Qt scripting engine. A full API is available, allowing you to interact with all of the functions that Stellarium provides. It is a full scripting language called ECMAscript. You may know it better as JavaScript. You can define your own functions, encapsulating larger chunks of work. There is a for statement, providing a loop structure that will look familiar to C and Java programmers.
To access and run scripts in Stellarium, you need to open the configuration window and click on the scripts tab. Once you've written your own scripts and want to run them, you can place them in the scripts subdirectory of the user data directory. On Linux machines, the user data directory is $HOME/.stellarium. Once you put your script files there, along with any textures they may require, they will show up within the list of scripts in the configuration window. A plugin architecture also is available, but it is much harder to use, and the API varies from version to version.
The nice thing about Stellarium is that it isn't limited to your computer. It can interact with the real world in a couple ways. The first is through telescope control. Stellarium provides two different mechanisms for controlling your telescope. The older mechanism is a client-server model. The server runs as a standalone application that connects to and controls one telescope. It then can listen to one or more clients, which can include Stellarium. Several options are available for the server portion, and they provide control for many telescopes from Meade, Celestron and others. The second mechanism is a plugin for Stellarium, which first was available in version 0.10.3. This mechanism can send only slew instructions to the telescope, which essentially are "go to" instructions.
One major warning is that Stellarium will not stop you from slewing to the sun. This could damage both eyes and equipment if you don't have proper filters on your telescope, so always be careful if you are working during the day.
The plugin can interact with pretty much any telescope that understands either the Meade LX200 interface or the Celestron NexStar interface.
The other way Stellarium can interact with the real world is as a planetarium. Stellarium can handle the calculations involved in projecting over a sphere. This way, you can make a DIY planetarium. You need a dome onto which you can project your display across the inside. You also need a video projector and a spherical security mirror. Use the spherical distortion feature in Stellarium and then project the results through the video projector and onto the mirror. Then, you can lie back under the dome and see the sky above you. The Stellarium Web site has links to groups on the Internet where you can find help and hints when building your own planetarium.
The other popular astronomy program is Celestia. Celestia is a three-dimensional simulation of the universe. Where most astronomy software shows you what the sky looks like from the surface of the Earth, Celestia can show you what the sky looks like from anywhere in the solar system.
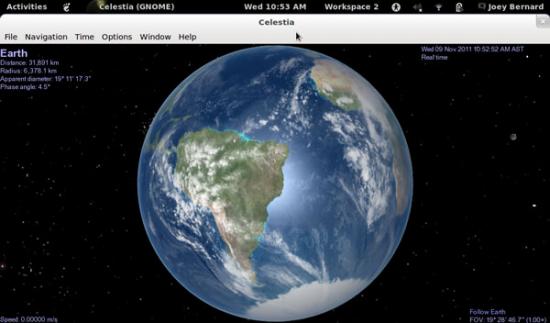
Figure 4. When you first open Celestia, you get a satellite-eye view of the Earth.
Celestia has a powerful scripting engine that allows you to produce tours of the universe. When you install Celestia, you get a script called demo.cel that gives you an idea of its capabilities. The add-on section of the Celestia Web site includes a full repository of available scripts.
Because so much work has been done to make it as scientifically accurate as possible, it also is being used in educational environments. Currently, 12 journeys are available that provide information for students and the general public on the wonders of the universe. As opposed to scripts, journeys give you more control over your speed and pace, allowing you to take more time at the areas that are of most interest to you.
When you install Celestia, you get the core part of the program and a few extra add-ons. Currently, more than 500 add-ons are available, and if you install them all, you will need more than 18GB of drive space. The main repository you should check out first is located at https://www.celestiamotherlode.net.
If you want to travel to another planet in the solar system, you can click on Navigation→Go to Object. Here you can enter the name of the object and how far away you want to be. Then, click on Go To, and you'll be taken there directly. Once you're there, you can rotate your camera view with the arrow keys. In this way, you can go to Mars and turn around and see what the sky looks like from there.
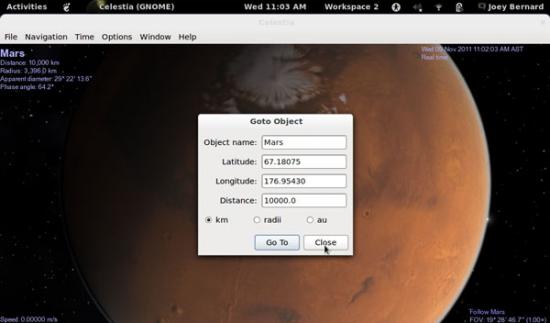
Figure 5. When you want to go to an object, you can set what object you want go to and how far away you are.
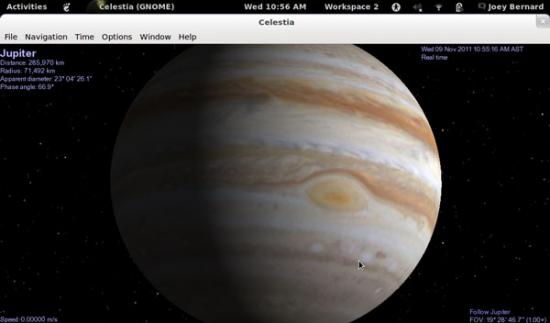
Figure 6. You can zoom in to see the Great Red Spot on Jupiter.
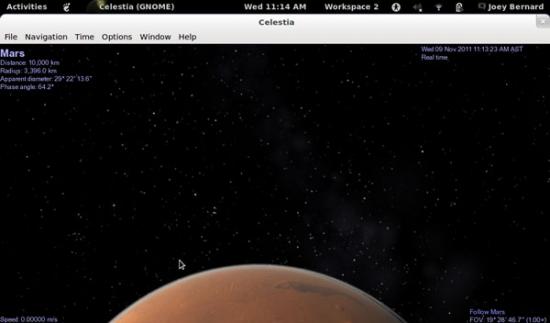
Figure 7. You can look out and see the night sky on Mars.
If you want to move around the orbit of the body you're currently at, you can use the Shift and arrow keys to slide around and see the whole surface. What you see when you are in orbit around another planet is a texture mapped onto the body.
Celestia's core installation includes a minimal set of textures that strive to be as accurate as possible. You can change the textures being used by including add-ons from the repository. Some of these include textures that allow you to see what the Earth may have looked like during the last Ice Age or even four billion years ago.
In 2007, Vincent Giangiulio created an add-on called Lua Edu Tools. This add-on provides all kinds of extra functionality to Celestia. A toolkit is displayed on the right side of the screen that provides sliders for controlling many of Celestia's parameters. It also provides a "cockpit" overlay, making it feel even more like you're flying through space. The default texture is the space shuttle, but you can use other ones too. Celestia also lets you use a joystick to control movement, so you can immerse yourself completely into your dream of flying through space.
You can share your experiences with others by saving still images or movies. If you click on File→Capture Image, Celestia lets you save a PNG or JPEG image file. Clicking on File→Capture Movie lets you save a movie of your travels. You can set the aspect ratio, the frame rate and the video quality. Once you click Save, Celestia will be ready to start recording. When you are ready, click the F11 key to start recording. When you're done, you can stop recording by clicking F12.
This article is only an introduction to what you can do. Hopefully, it inspires you to go explore the universe on your desktop. From there, bundle up and go spend the night out under the skies. You won't regret it.









