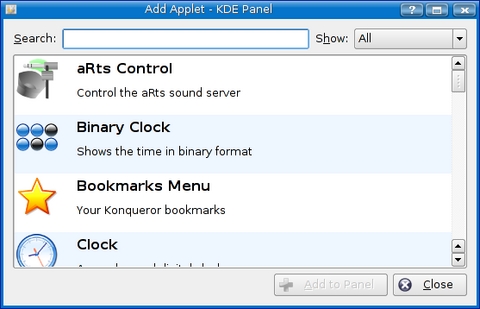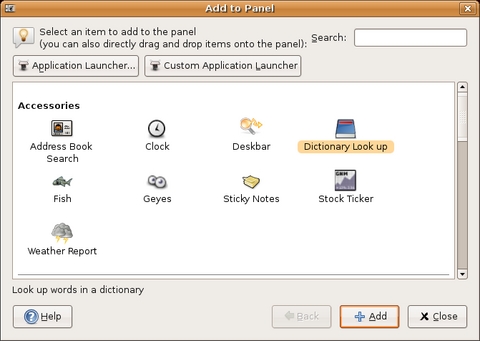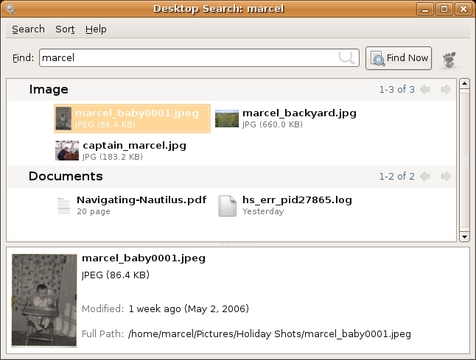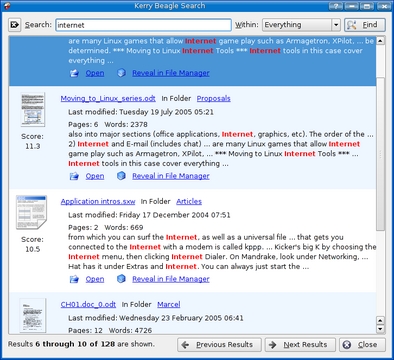Cooking with Linux - Searching for the Ultimate Desktop Enhancements
François! The kitchen is a disaster! What are all these computers and computer parts doing all over the floor? I nearly broke something tripping over the stack of hard drives you conveniently put right inside the door. You are trying to build the Ultimate Linux Box? Yes, I know it's the theme of this month's issue, but you can achieve that goal without making the place look like a parts superstore. Honestly, mon ami, must we go through this every time this issue appears? Last year, it was a supercomputer cluster. This year, it's...what are you building anyhow?
Never mind. It is my belief, François, that the Ultimate Linux Box isn't necessarily the one with the fastest processor or the one with a googolbyte of RAM, although that certainly would be very cool. It's the box that lets me get access to the information I want right now. Luckily, that Linux system is often the one we are already running—with a few enhancements, that is. You might think you have to go a long way for those enhancements, but some already are installed as part of your Linux system. What you must do is turn them on. I'll explain later, mon ami. It appears that our guests have arrived.
Welcome, everyone! It is wonderful to see you all here at Chez Marcel, where exquisite wines meet exceptional Linux and open-source software. Sit down and make yourselves comfortable. François, please head down to the wine cellar. There are two cases of 1999 Elia Brunello by Colleceto Di Palazzesi from Tuscany, Italy, in the East Wing. Please, hurry back. I'm sure our guests are more than ready for a glass of wine.
It is good to have you here, mes amis. François and I were just discussing what can transform a great Linux box into the Ultimate Linux Box, and I was suggesting the answer might be software.
Whenever I sit down to a new Linux desktop, the first change I make is to the panel, whether it be KDE or GNOME. Each environment can incorporate applets into the panel—compact little extensions or programs that can give you access to resources or information at a glance (or a click). One of the most useful I know of is the dictionary applet. Second to that is the weather applet, which, if I can't look out of the window, lets me know the weather conditions outside.
Adding these applets is easy. If you are running KDE, right-click on a blank section of your Kicker panel and select Add Applet to Panel. The Add Applet dialog appears with a list of programs you can use to populate your Kicker panel. Each program (or applet) is listed alphabetically with a short description. Look for the dictionary applet and the weather applet as well. To add an applet, simply click the Add to Panel button.
To use the dictionary, simply enter a word. There's no configuration for the dictionary applet, but you need to right-click on the weather icon to configure it for your location. GNOME desktop users follow an almost identical process for installing applets. Right-click on the bottom (or top) panel and select Add to Panel. A window of the same name appears with a list of available applets (Figure 2). Once again, select Dictionary Look up and Weather Report. Click Add, or drag your applets to the panel in the location of your choice.
As with the KDE example, you need to configure the weather applet by right-clicking and selecting Preferences. Whether you are running KDE or GNOME, clicking on the weather icon brings up a detailed report of your local conditions. Check out Figure 3 for a sample of these applets on both desktops.
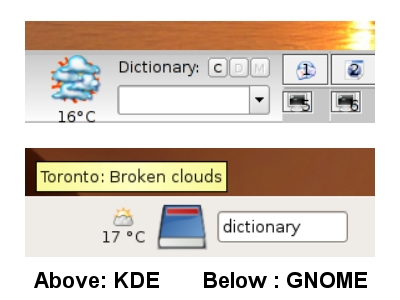
Figure 3. The weather and dictionary applets in their respective desktop environments.
Now, our desktops have become increasingly useful with only a little change. We are constantly up to date on weather conditions, and we can do word searches from the panel. Speaking of applets and searches, here's another great one—this time for GNOME users. It's called Deskbar, and it's another must-have. Deskbar is a one-stop infocenter that uses a system of plugins to give you dynamic searches in all those places that are important to you. It can do lookups on your favorite search engine, search through your address book, find files, open files or folders for you, locate applications and more (Figure 4).
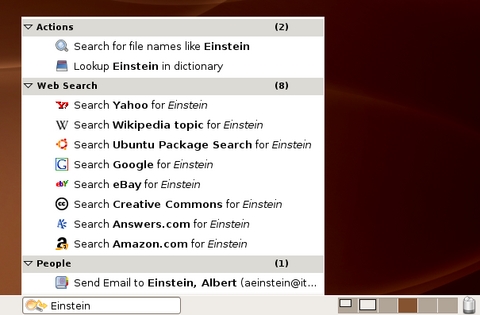
Figure 4. Deskbar is your one-stop search field. It can help you locate information on the Web, contacts in your address books and more.
To get Raphael Slinckx's Deskbar on your panel, load it from the applet Add to Panel dialog in GNOME. Recent distributions should have it included, but if it isn't there, check out the Web site (see the on-line Resources). You always can download source, but binaries also are available on the site for a number of popular distributions. To use Deskbar, simply type in the term for whatever you are seeking, and it will do the rest.
When I mentioned plugins, what I didn't say is that not all of them are activated by default (though most are). For instance, Deskbar will not only post your search to Google, but it also will search as you type. This is Google Live and requires that you have an account with Google. Once you do, you can activate this plugin. In other cases, such as the dictionary search, you'll find that the plugin is inactive primarily because the dictionary applet already serves that function. To activate (or deactivate) plugins, right-click on Deskbar and select Preferences.
Deskbar even can search using Beagle if you have the package installed. Beagle, you ask? Ah, that might take a few minutes. Perhaps we should have François make sure all your glasses are full while I set things up on this end.
Beagle is a desktop search engine. It is designed to bring to the desktop what search engines like Google bring to the Web. Beagle indexes your documents, presentations, notes, music, images, e-mail (KMail and Evolution) and a whole lot more. Beagle is in the early stages of development, but it is already very usable and fast. To stay on the leading edge of this exciting project, you really need to build it from source, which, I admit, can be daunting while you seek out all of the appropriate prerequisite packages. However, a visit to the Beagle Web site (see Resources) will point you to binaries for many popular distributions, including SUSE, Fedora, Mandriva, Ubuntu and others. Some distributions have Beagle in their download or contrib sites, so check there first.
Beagle does its indexing in the background with the use of a dæmon named beagled. You can start beagled at the command line (you do not have to run as root), or you can fire up the Beagle search window. That program is named beagle-search. When you start the program, it looks for the running Beagle dæmon. If it doesn't find it, a button on the search window lets you launch the process. Beagle starts indexing immediately, but if you have a lot of data—and don't we all—it may take a while before you can do a comprehensive search.
Searching is child's play. Simply type your search term in the Find field, and Beagle immediately returns everything it finds relevant to your search (Figure 5). By default, it locates information based on the date. Click Sort on Beagle's menu bar, and you can change the sort criteria to Name or Relevance.
Beagle originally was written as a GNOME project, but it works very well in a KDE environment and makes no distinction as to what environment you run. You can use the default beagle-search interface with KDE, but you may want to take a look at Stephan Binner's Kerry Beagle, a great KDE interface to the Beagle desktop search. Kerry provides some great additional enhancements, including a system tray icon so that the search interface drops nicely out of sight when it's not needed. Some distributions have the package in their contrib repositories (SUSE and Kubuntu, to name a couple), but source also is available from the KDE-Look.org site (see Resources).
When you run Kerry Beagle, it starts minimized with a magnifying-glass icon in the system tray. Click the icon to bring up the search window or press Ctrl-Shift-spacebar. When the search dialog appears, it checks to see if the Beagle dæmon (beagled) is running. If it isn't, you are given the opportunity to start it now. To search for a term, enter it in the Search field at the top and click Find. Search results appear below, with a default of five to a page (Figure 6).
Your total number of results is listed in the bottom left. Click Next Results to see the next five items. You can change this default of five by right-clicking on the system tray icon and selecting Configure Kerry. Aside from the number of search results per page, the configure dialog lets you add additional folders to index (and others to exclude from indexing). Having to start the Beagle dæmon each time you log in can be a pain. Luckily, automatically starting the dæmon when you log in to KDE is another thing you can set through the configuration menu.
The clock on the wall, mes amis, she is telling us that the hour is late. We soon should be heading home to dreams of our own individual ultimate Linux systems. François no doubt will try to create something out of the chaos in kitchen. In the meantime, I know that he would be delighted to refill your glasses one more time before we say good night. Please raise your glasses, mes amis, and let us all drink to one another's health. A votre santé Bon appétit!
Resources for this article: /article/9067.
Marcel Gagné is an award-winning writer living in Mississauga, Ontario. He is the author of the all new Moving to Ubuntu Linux, his fifth book from Addison-Wesley. He also makes regular television appearances as Call for Help's Linux guy. Marcel is also a pilot, a past Top-40 disc jockey, writes science fiction and fantasy, and folds a mean Origami T-Rex. He can be reached via e-mail at mggagne@salmar.com. You can discover lots of other things (including great wine links) from his Web site at www.marcelgagne.com.