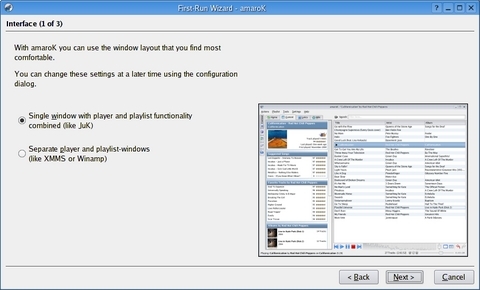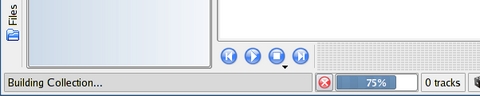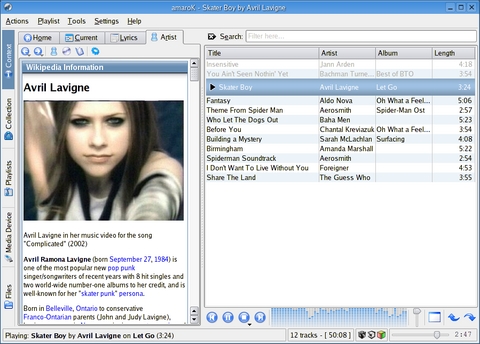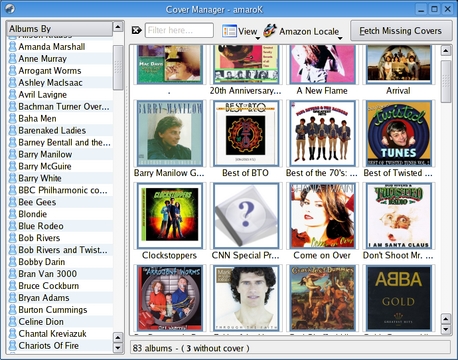Cooking with Linux - amaroKing the Night Away
François, oui, it does look like a bit of a mess to me as well. I agree that it started out as a great idea, ripping all the music CDs in the restaurant to OGG format. The problem, mon ami, is that the mess has gone from the CD shelf to the hard drive of your Linux system, and it is getting only messier. Non, mon ami, I am not trying to make fun of you, but unless we start using some kind of media player software that make sense of this mess, your great idea will quickly become like most of your ideas.
Now, now, François, I am just kidding. You are a fantastic waiter and an unconventional thinker as well. You are welcome, mon ami. And I have just the software you need featured on tonight's menu. But quickly now, our guests will be here any moment and we need to prepare for them and select a wine. Too late! They are already here! Welcome, everyone, François, please head down to the wine cellar and bring back the 2002 Domaine Vincent Girardin Meursault Les Narvaux.
Today, mes amis, we are going to feature but one item on the menu—the breadth of its capabilities demands it. François has been trying to convert all his music to digital format but needs a combination media player and organizer—a digital jukebox, and I have just the thing for him. This amazing Linux software package is, in this humble chef's opinion, the best media player ever created, regardless of your operating system. It's called amaroK and it truly rocks.
amaroK's features are too numerous to list, but let me give you a sample of what the program offers. There's a powerful cover manager (downloads covers from Amazon.com), a context browser that keeps track of your favorite and most-listened-to songs, a skinnable interface, iPod support (other players work as well), great visualization tools (using libvisual) and more. There's even a lyric download feature so you can sing along with your favorite tunes without worrying about whether you are getting the words right. There is much more, and I will show you some of its capabilities in a moment.
The first step to getting amaroK running on your system (check first as some distributions come with it) is getting a copy (see the on-line Resources). There's really no need to build amaroK from scratch, as precompiled packages are available for an amazing number of distributions. Should you need to compile amaroK or choose to do so for the exercise, this is another example of a simple, extract-and-build five-step:
tar -xjvf amarok-1.3.1.tar.bz2 cd amarok-1.3.1 ./configure --prefix=/usr make su -c "make install"
There are several options for building amaroK with a handful of audio engines from which to choose (by default, aRts and Helix are used), and as such, you may need other supporting packages (for example, gstreamer). The most likely one you may need, however, is taglib, a library used for reading and writing metadata and ID tags on MP3 and OGG files. Check your distribution CDs or visit the TagLib site (see Resources).
When you run amaroK the first time, you are presented with the aptly named First-Run Wizard (Figure 1). This is a simple three-step wizard that asks you to select an interface style, a folder where your songs are stored (this can be a high-level directory where you have access to the subdirectories) and the obligatory congratulations screen.
If you selected a folder to scan for songs, amaroK starts by scanning that folder and building a song collection. As part of this process, each song's ID tag is examined to build a list sorted by artist, song, album and so on. How long this takes depends on how many songs you have stored on your disk. To give you some idea, a progress status bar near the bottom of the amaroK window displays the percentage of completion (Figure 2).
Once that collection is done, you are ready to go, and you can start playing the song of your choice right away. Let's take a moment, however, to see how amaroK is laid out. The larger, right-hand pane contains your playlist. At the bottom of the playlist window are the controls to pause, play and jump to the next or previous song. There's also a volume control slider, a position slider (so you can move within the song itself) and a nice graphic sound analyzer display. Incidentally, if you click on the analyzer, it switches through a number of different display styles. Over on the left-hand side is a list of artists with some plus signs beside the artists' names. In both cases, there's a search box above the pane to let you find a particular tune quickly by typing in part of the name.
Let's get back to the playlist for a moment. Click on the plus sign beside an artist's name, and the entry expands to reveal the various albums by that artist, each of which further expands to list individual songs. Double-click on a song, and it appears in the playlist window and starts playing (Figure 3). I think, mes amis, I'll just double-click on Bachman Turner Overdrive's “You Ain't Seen Nothin' Yet” and crank up the volume a bit while François refills everyone's glasses.
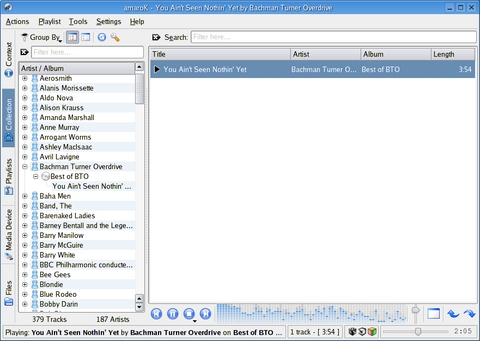
Figure 3. amaroK doing what it does best. In a hurry? Find a song, double-click, and sit back and listen.
If you want to queue up a number of songs, simply drag them from the list of songs into the playlist. As you build your playlist, you even can move the songs up and down in the list, changing the order of play as you go. So far, it sounds pretty good, but it gets a whole lot better. Before we get too far though, it's time to look at those tabs running down the left-hand side. When you are searching for songs, queuing them up for playing by dragging them into the playlist, the active tab is the Collection tab. For those impatient among you who just went ahead and started playing a song, you will have noticed that the left-hand tab and pane changed from Collection to Context. The context manager is one of the most powerful and useful features in amaroK and it deserves some explanation. When the context manager is active, there are four tabs along the top of the left-hand pane. They are labeled Home, Current, Lyrics and Artist.
The Home tab lists information about the most recently played tracks, your favorite tracks (based on how often you play them) and your newest tracks. The tab labeled Current displays information about the current track. This includes complete information (or as much as you have) on the current track and artist, the album cover (more on this shortly), the rating and when it was last and first played. It also lists your favorite songs by that artist and other albums you may have in your collection. You may even see one or more suggested songs listed. The Lyrics tab will query on-line lyrics servers to find the words for the current track (I personally love this feature since I like to accompany my music—enough smirking, François). Finally, the Artist tab will query the Wikipedia on-line encyclopedia to return the information relating to the current artist (Figure 4).
Since I mentioned the album cover in the context manager discussion, it's only fair that I go back and talk about this feature. Aside from all this great information about the track that's playing at any given moment, most people will tell you that it's kind of cool to have the album cover displayed as well. I personally don't want to go through the hassle of scanning my CD covers and storing all those pictures on my system, but amaroK makes this easy by downloading the cover art from Amazon.com. When a song is playing, the context manager displays information with either a default question mark cover or the actual cover (Figure 5). To download the cover for that particular song, right-click on the image and select Fetch from Amazon.com from the menu that appears.
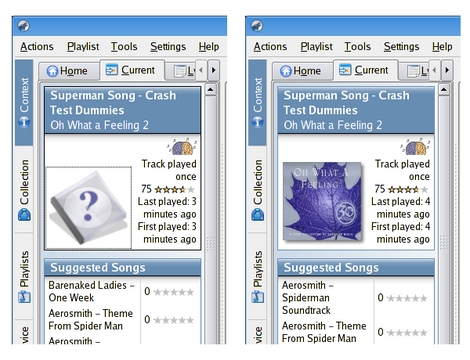
Figure 5. When songs are first loaded, there is no cover information. Right-clicking on the default question mark cover lets you download a cover from Amazon.com.
This is a great way to import cover art for the occasional track, but you may have already had hundreds of songs stored on your PC when you decided to use amaroK, and getting all those covers individually can take an amazing amount of time. Luckily, there is a better way. Just use amaroK's cover manager. Start by clicking Tools, then select Cover Manager. The Cover Manager window appears with a list of all the covers for which you have albums identified (a song without an album title in its meta tags won't show up here). You'll probably see a whole slew of albums with the default question mark cover. Now, look up in the top right-hand corner of the Cover Manager and you'll see a button labeled Fetch Missing Covers. Click that button, sit back and wait while amaroK does the rest (Figure 6).
By now, you might be starting to believe that amaroK is as amazing as François and I do, non?
Need more convincing? No true entertainment system is complete without a great light show to go with it. Click Tools and select Visualizations. Not getting the right sound for your room or music style? You might need to change the levels using the built-in equalizer. Click Tools and select Equalizer. When the Equalizer window appears (Figure 7), the equalizer itself initially will be deactivated. Click the Enable Equalizer check box, and adjust it to your liking. The change in playback will accompany your changes. What's particularly interesting here is that there is a drop-down box near the top of the window labeled Presets. Click here and you'll find a number of preset levels suited to different musical styles such as Club, Large Hall, Pop, Rock, Reggae, Techno and several others.
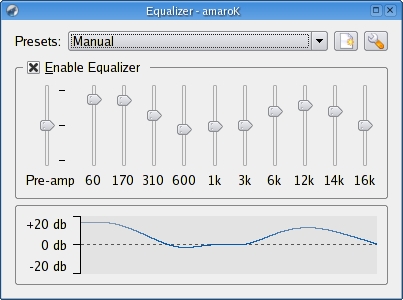
Figure 7. The equalizer can be set manually, but includes many presets for different musical styles.
amaroK also can play songs randomly, repeat your playlists for endless music, save playlists and then drag the whole thing down into your mounted iPod. Simply click the Media Player tab. Click the Playlists tab for even more multimedia fun. This is where you manipulate your various playlists, download and listen to podcasts or listen to Internet radio streams (amaroK is already configured with a number of these stations). With this media player on your Linux system, the entertainment never ends.
Can it be possible? The clock on the wall must be playing a joke on us, saying it is near closing time. With the music playing and François ready to refill your glasses, surely we can delay our parting a little longer. We'll drag a few more songs into the playlist, turn up the volume just a little higher, and maybe see if we can't find some truly decadent G�eau au chocolat to finish off the evening. Please raise your glasses, mes amis, and let us all drink to one another's health. A votre santé Bon appétit!
Resources for this article: /article/8582.
Marcel Gagné is an award-winning writer living in Mississauga, Ontario. He is the author of Moving to Linux: Kiss the Blue Screen of Death Goodbye! 2nd edition (ISBN 0-321-35640-3), his fourth book from Addison-Wesley. He also makes regular television appearances as Call for Help's Linux guy. Marcel also is a pilot and a past Top-40 disc jockey. He writes science fiction and fantasy and folds a mean Origami T-Rex. He can be reached via e-mail at mggagne@salmar.com. You can discover a lot of other things (including great Wine links) from his Web site at www.marcelgagne.com.